Table of Contents
If you have started having issues with the Windows 10 Netflix app freezing during playback. This article will show you several different steps you can take to stop or at least reduce freeze rates when watching Netflix from the Windows 10 app.
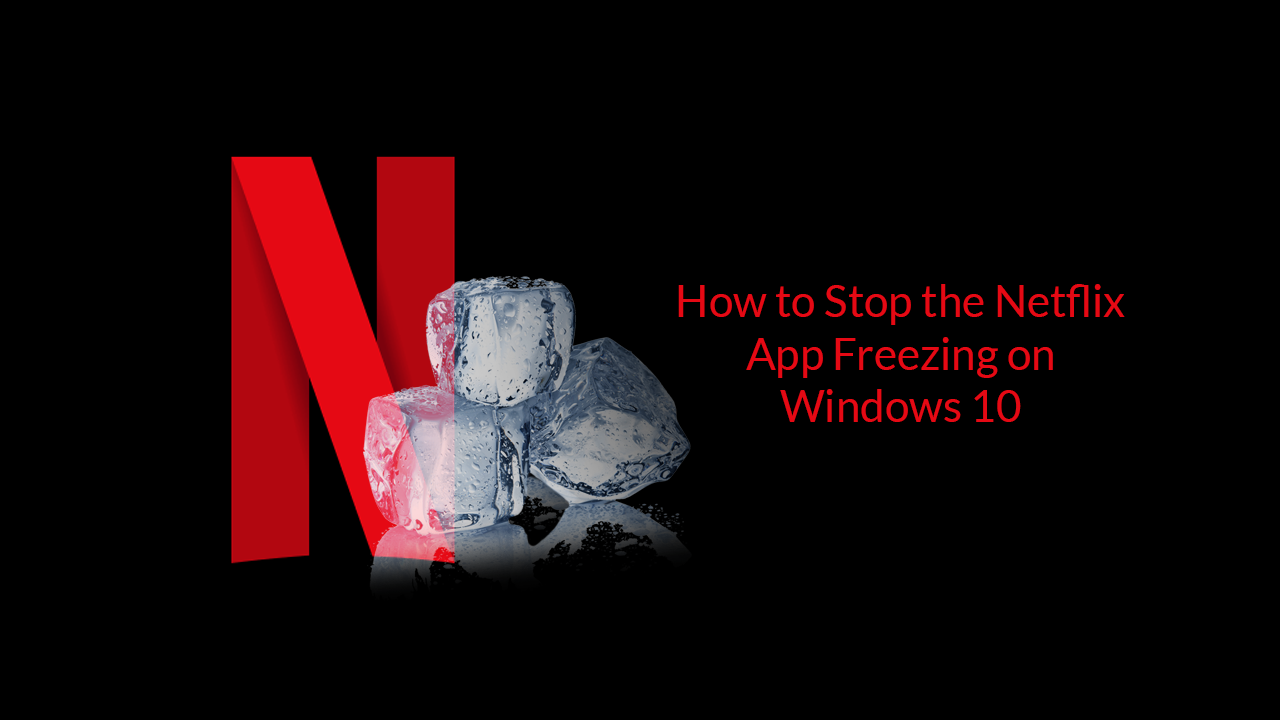
Even though there are more and more streaming services hitting the market every year, Netflix is still by far the cheapest and best option for new and original content. As great as Netflix is though, playback can be quite temperamental at times across all devices, with Windows 10 and browser playback being the most troublesome.
Thankfully, most of the issues can be resolved relatively easy with a few simple tweaks and adjustments. So follow along as this article guides you through all of the solutions that will help reduce if not stop the Windows 10 Netflix App from freezing. Just make sure you have checked that your version of Windows 10 is fully up to date, along with your graphics drivers before starting.
Related: How to Fix Netflix App Stuck at Max Volume on Windows 10.
How Do You Stop the Netflix App on Windows 10 Freezing?
Before you jump straight in and start changing things on your device, the first thing you should do is check the Netflix servers aren’t down in your area/region. To do this head on over to the Netflix help centre server status website here. If there is an issue with the service, you’ll find all the information you need here. If everything is ok, you’ll see a nice big green tick to say all is good.
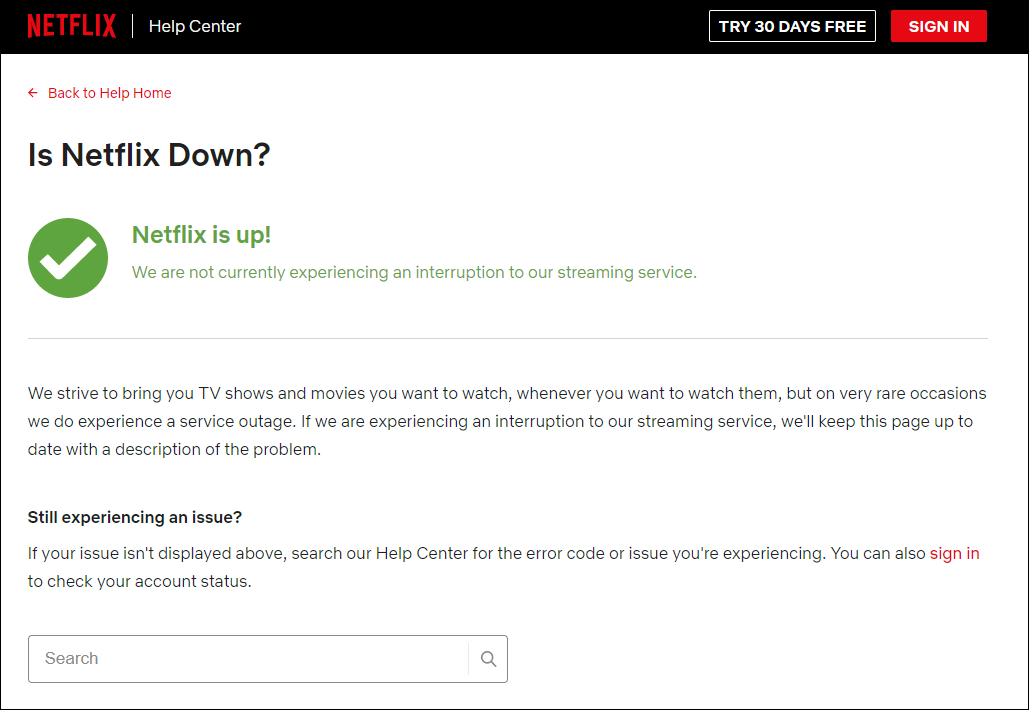
Make Sure You Have Any VPNs or Proxies Disabled.
If you happen to be using a proxy or a VPN on your device, make sure you disable them, then try connecting to Netflix. If you can successfully connect to Netflix after disabling these, you’ve found the issue. Sadly, Netflix doesn’t work all that well when using a proxy or VPN. So you may have to watch Netflix through an unfiltered connection. If you are looking for a Netflix friendly VPN check out Boxpn.
Reinstall the Microsoft Silverlight plug-in to Fix the Netflix App on Windows 10 Freezing.
If nothing so far has worked, the next thing you can try is updating the Microsoft Silverlight plug-in on your computer. To do this press Win+R to open the Run tool, then type appwiz.cpl into the text box and press Enter. Here, find the Microsoft Silverlight plug-in and select the option to Uninstall it. Once it has been removed, Restart your computer, then download and install the latest version of Microsoft Silverlight.
Uninstall and Reinstall the Netflix App to Fix Freezing Issues on Windows 10.
If nothing so far has fixed the Netflix App on your computer from freezing constantly, the only other real solution is to uninstall and reinstall the app. More often than not, once you have completed all the other steps shown above a fresh installation of Netflix should solve the problem.
On a Side Note…
If you are also trying to figure out how to change the location Netflix downloads content to on Windows 10, make sure you check out the following article. How to Change the Location Netflix Downloads Content to on Windows 10
