Table of Contents
If you have been using Microsoft Edge since it was first released, you’ve probably had to install a third-party extension to manage the process of taking screenshots. Although this is a decent enough way to capture screenshots in Edge, extensions use a fair amount of system resources. So follow along as we show you how to use native screenshot capture in Edge.
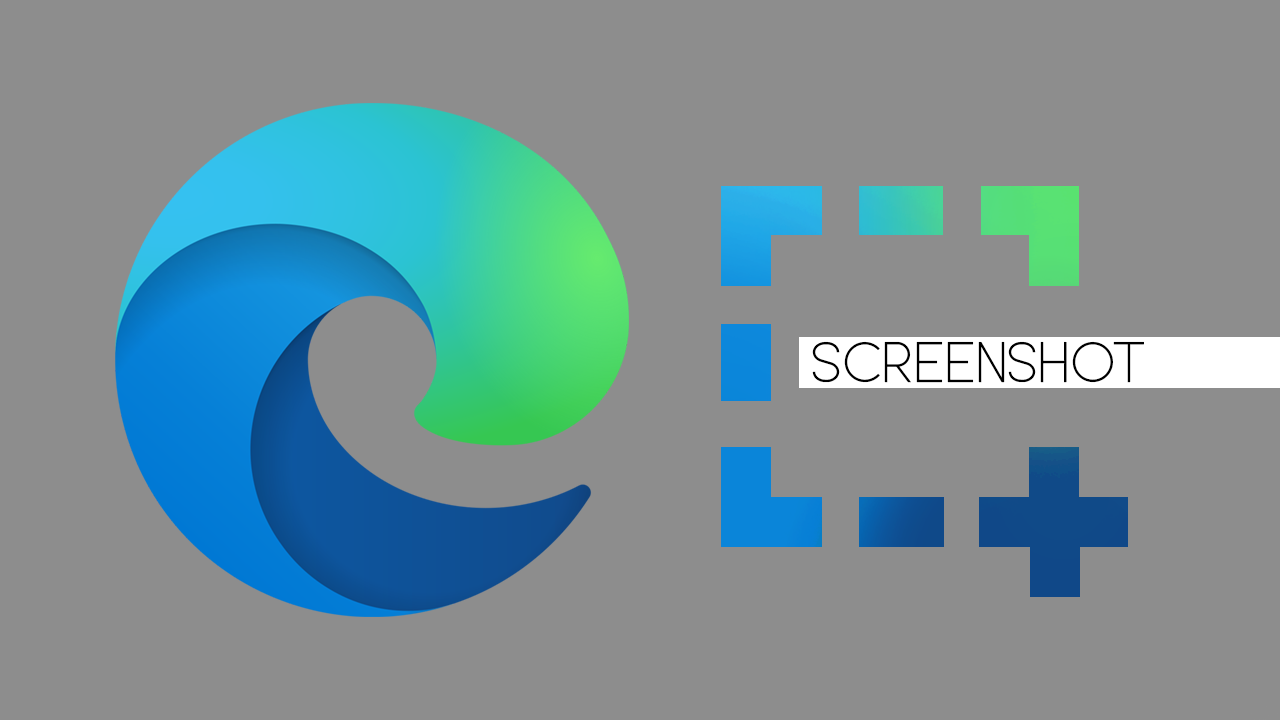
How to stop recent items appearing in Search on Windows 10. Hide recent items in Search.
The latest version of Microsoft Edge running on the Chromium engine has been out for well over a year now and has gained a lot of traction in the browser space. It’s sleek, easy to use, resource-friendly and has a lot of common features that make its cousin Google Chrome so popular. That said, Edge has always had a few key features missing from its initial offering, native screenshot capture being one of them.
Although it has always been possible to download a third-party screenshot capture tool to take screenshots, it’s always best to avoid extensions if you can, as they are an added resource drain on the browser. Either way, Edge has now gained support so follow along as we show you how to start using screenshot capture.
Related: How to turn on tab scrolling in Google Chrome. Change tabs using your mouse wheel in Chrome.
How do you take screenshots using Microsoft Edge? Take screenshots in Edge without using extensions.
At this stage, the screenshot feature for Microsoft Edge is just passing through the Canary and Dev builds of the browser so you won’t yet have access to it if you are using the stable release. But it won’t be all that far away from a full release. So it’s still a good idea to find out where you’ll be able to access it.
To begin, make sure your version of Edge is the latest, then do the following.
- Open a website on Microsoft Edge. (any will do)
- Next, click the Settings and more option in the top-right corner.
- Select the Web capture option.
- Now use your mouse to select the region of the web page you want to capture. If you want to capture a large area scroll down the page.
- Once done, click Copy from the context menu to copy the screenshot to the clipboard. This will let you use the Ctrl + V keyboard shortcut or the Paste option to paste the screenshot anywhere.
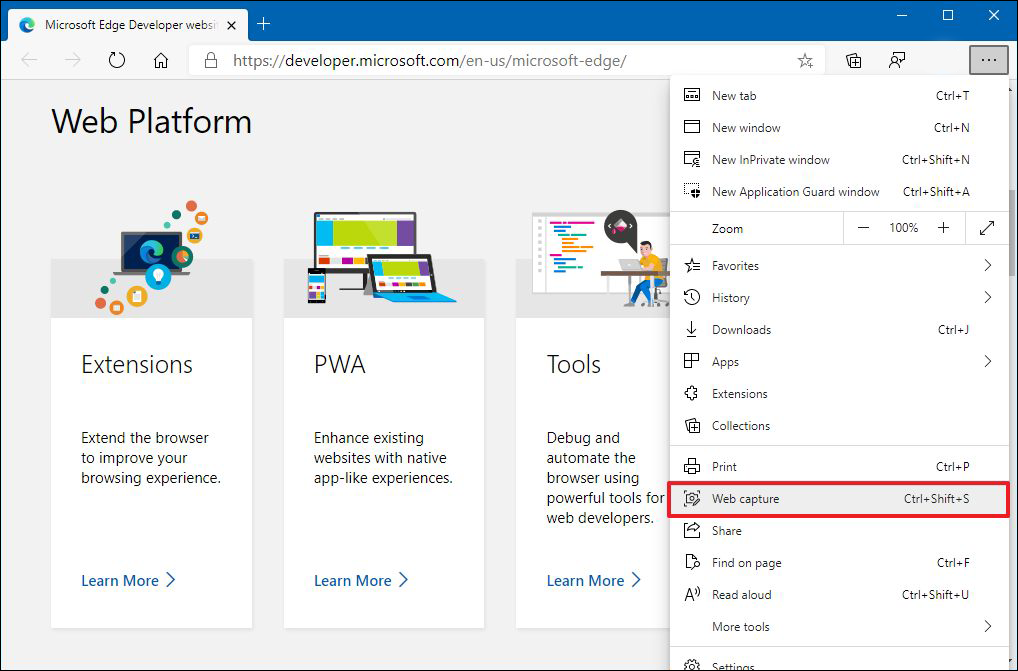
Note: If you want to get a quick preview of the area you have captured, you can click the Preview option from the context menu. This will open the screenshot using the Web capture interface built into Edge.
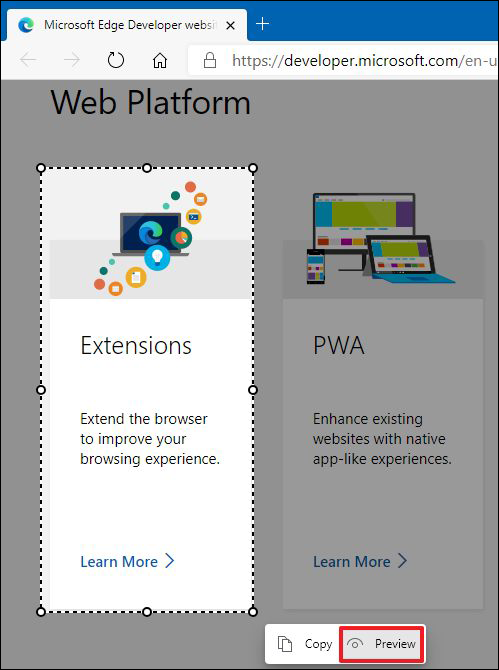
Just like all the other screenshot tools on the market, including the build-in ones, it may take a little experience to get used to using the full scrolling feature. I know sometimes the Firefox version can be a little temperamental at times and Edge is the same. Anyway, that wraps up this guide, if you don’t see the feature in your version of Edge, you’ll need to update or wait till it has been released to the stable version.
On a side note…
If you are looking for some more interesting Microsoft Edge content, make sure you check out the following article which will guide you through the process of turning on or off Tab Previews. Tab Previews allow you to preview the contents of browser tabs in small windows before you switch to them fully. A feature of Google Chrome that has finally made its appearance on Edge.
How to turn on Tab Previews in Microsoft Edge. (Enable Tab Previews Microsoft Edge)
