Table of Contents
Learn how to disable Windows 10 File Explorers ability to sort files in numerical order. File Explorer sorting files from 0-100 and A-Z, etc. You’ll also learn how to re-enable it if you don’t wish to leave it disabled permanently any more.
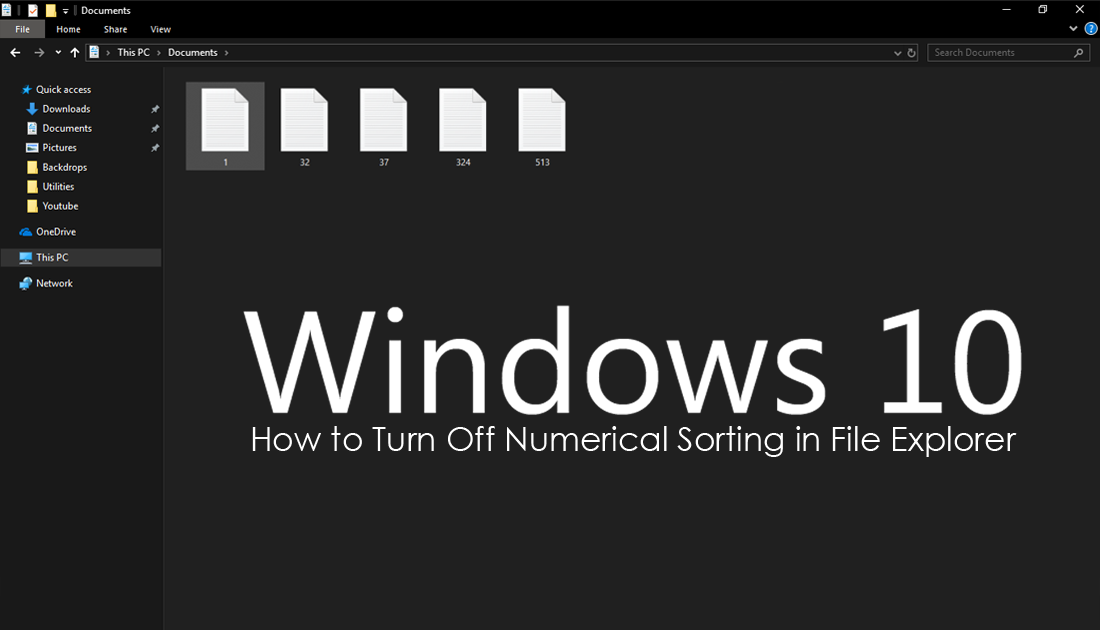
How to Change the Pictures Showing on Folder Icons on Windows 10.
Apart from having a half-assed attempt at dark mode the Windows 10 File Explorer is probably Windows 10’s best asset and by far the most refined part of the operating system. Although there is obviously still room for improvement, especially in the way of dark mode, you’ll be hard pressed to find an easier to use file management system.
The File Explorer has dozens of different sorting options available within the right-click > Sort by menu. At a guess, there’s probably more than 100 different options you can choose from. However, the best/worst aspect depending on your preference is File Explorers ability to automatically sort files by their numerical name.
As awesome as this feature is for sorting and finding files, it can occasionally be annoying or interfere with your current sorting operations, so if you are in this predicament, below is a quick tutorial showing you how to disable and re-enable the auto numerical sort feature of File Explorer on Windows 10.
Related: How to Fix Websites Stuck Loading on Google Chrome. (Websites Won't Load on Chrome)
How Do You Enable or Disable Numerical Sorting in File Explorer on Windows 10?
Before you start the steps below, it is important to make a System Restore Point, in case you need to revert back to a previous system state. If you haven’t created a restore point before open the start menu, type Restore, then select Create a Restore Point when it appears on the list. In the new window that appears on the screen, click Create in the bottom right corner of the screen, then follow the on-screen instructions.
With a safe point set, open the Windows Registry Editor by pressing Windows Key + R, then type regedit into the Run tool text box and press Enter. When you have the tool open in front of you, navigate to the following location using the left-hand pane of the Registry Editor.
HKEY_LOCAL_MACHINE\SOFTWARE\Microsoft\Windows\CurrentVersion\Policies\Explorer
Now, right-click the Explorer key (folder) and select New > DWORD (32-bit) Value.
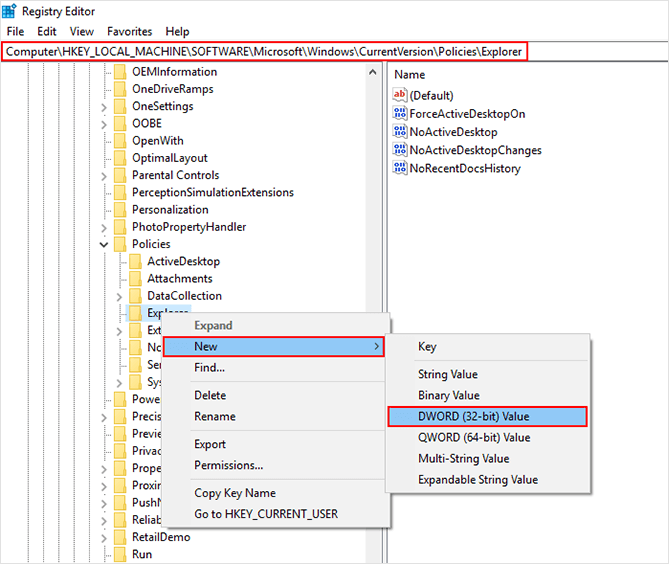
Name this new DWORD NoStrCmpLogical. Then double-click the entry and make sure the base is set as Hexadecimal with a Value of 1 to disable sorting or a Value of 0 to enable sorting.
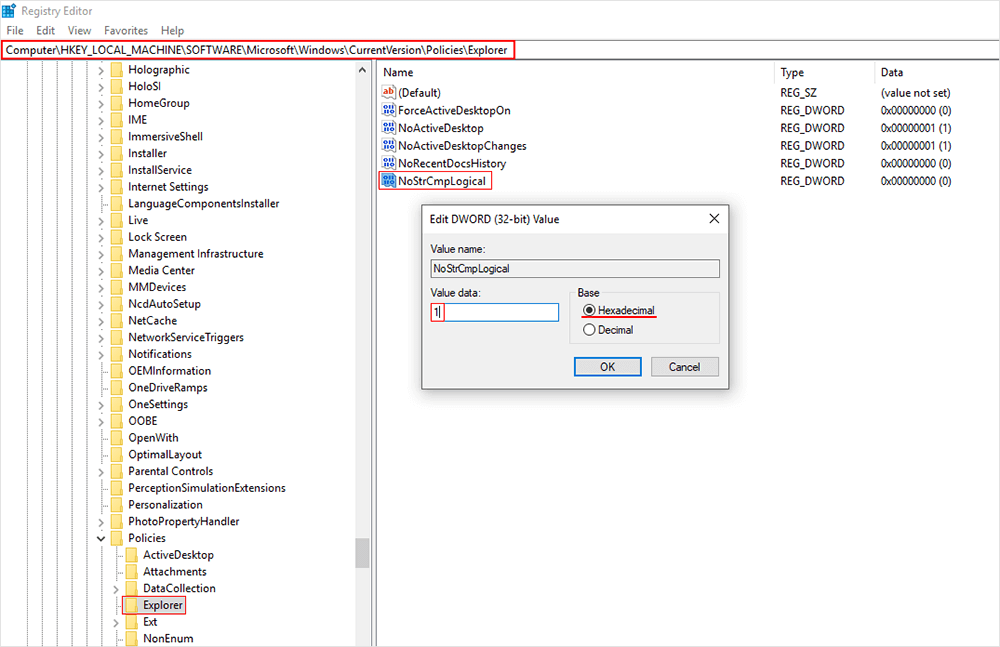
Once you have made the change, Restart your computer and the change will take effect. While you are in the mood for learning things about Windows 10, make sure you check out the following guide which will show you how to Block Access to the Control Panel and Settings app on Windows 10.
How to Block Access to the Control Panel and Settings App on Windows 10.
