Table of Contents
If you have a Windows 10 PC there’s a good chance you have dozens of folders scattered across your system with random images displayed on their folder icons. What you probably don’t know is that you can choose any image you like to display as the folders icon.
![]()
How to Change the Location Netflix Downloads Offline Content to on Windows 10.
For the average user, Windows 10 isn’t the most customisable operating system on the planet, though it is considerably better than previous Windows versions. For the average Joe or Jane, you will find yourself limited to customisation options within the Settings > Personalise which allows you to change backgrounds/wallpapers, lock screen images, and of course some basic Windows colours.
On the other hand, if you are more adventurous and don’t mind some serious work, you can turn Windows 10 into something like the example by Cleodesktop from Deviantart shown below.
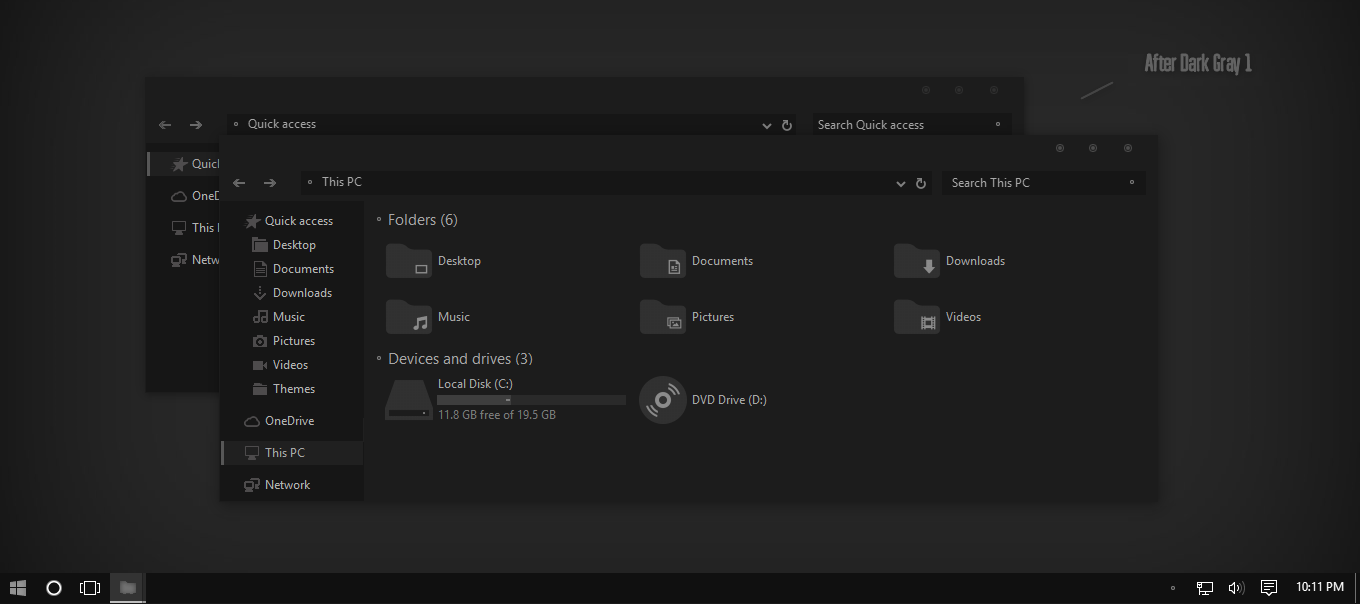
However, for all the people like myself who sit somewhere in between these two extremes, there are quite a lot of other simple customisation options available if you know where to look, that don’t mess with Windows too much, yet still allows some nice changes to be made.
How Do You Change the Cover Image of Folders on Windows 10?
For most people, the image that Windows 10 automatically selects to be the cover image of a folder doesn’t really matter all that much, but for others, this little detail can be quite annoying, which is why Windows allows you to choose which image is shown on the folder icon. Changing the image is also super easy and any of the following file types can be used: .jpg, .jpeg, .gif, .png, .bmp, or .ico. They don't even have to be located within the folder you are editing.
To change the cover image for a folder on Windows 10, find the folder you wish to change, then right-click on it and select Properties from the list of options.
![]()
Next, change to the Customize tab and click Choose File….
![]()
Now all you need to do is find an image within the folder or somewhere else on your PC and select it as the image you’d like to use. Just make sure it is either a .jpg, .jpeg, .gif, .png, .bmp, or .ico file. Finally click Apply, then Ok and the change will take effect. If at any stage you wish to change the image, simply return to the same location and select a different image file to use.
To change the folder image back to the Windows default, find the folder you wish to change, then right-click on it and select Properties from the list of options. Next, change to the Customize tab and click Restore Default. Again the change will take place instantly. If you would like to change the folder to an entirely different colour, check out our guide on changing the colour of folders on Windows 10.
![]()
