Table of Contents
If you hate having to type a large amount of text into the address bar on Microsoft Edge before bookmark suggestions appear. This article will show you how to quickly and easily enable short bookmark suggestions on the fantastic new Chromium version of Microsoft Edge.
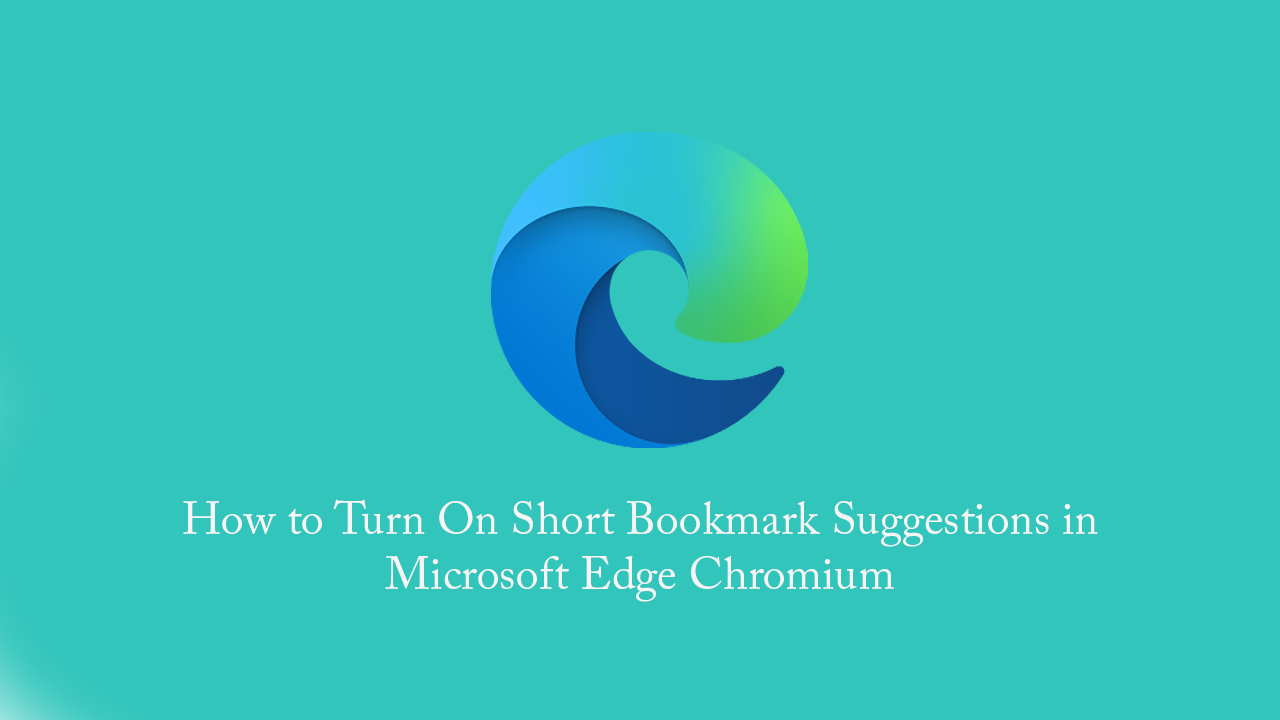
How to Enable Quieter Notification Permission Prompts in Google Chrome. (Quieter Messaging)
The development and roll-out of Microsoft’s new version of Edge, running on the Chromium engine has been very well received by end-users around the world. With user forced downloads for Canary, Dev, and Beta versions of the browser seeing huge download numbers already. Whether these new users stick with the new version of Edge has yet to be seen, but a lot of Internet chatter seems to say that most will. Especially with all the negative press coming out about Google Chrome.
The main reason for the new enthusiasm is Edge’s newly acquired customization options, which gives users a lot more freedom to change the way edge, looks and feels for them. Including the ability to change which fonts are used by the browser. If you haven’t yet delved into the settings of Edge Chromium to change the way the bookmarks are pulled, let’s get stuck into it.
How Do You Enable Short Bookmark Suggestions in the Omnibox of Edge Chromium?
As always, make sure you have updated Mircosoft Edge to the latest version, then copy and paste edge://flags into the address bar and press Enter. This will open Edge’s Advanced Options page where you will need to use the search box near the top of the page to search Omnibox short bookmark suggestions.
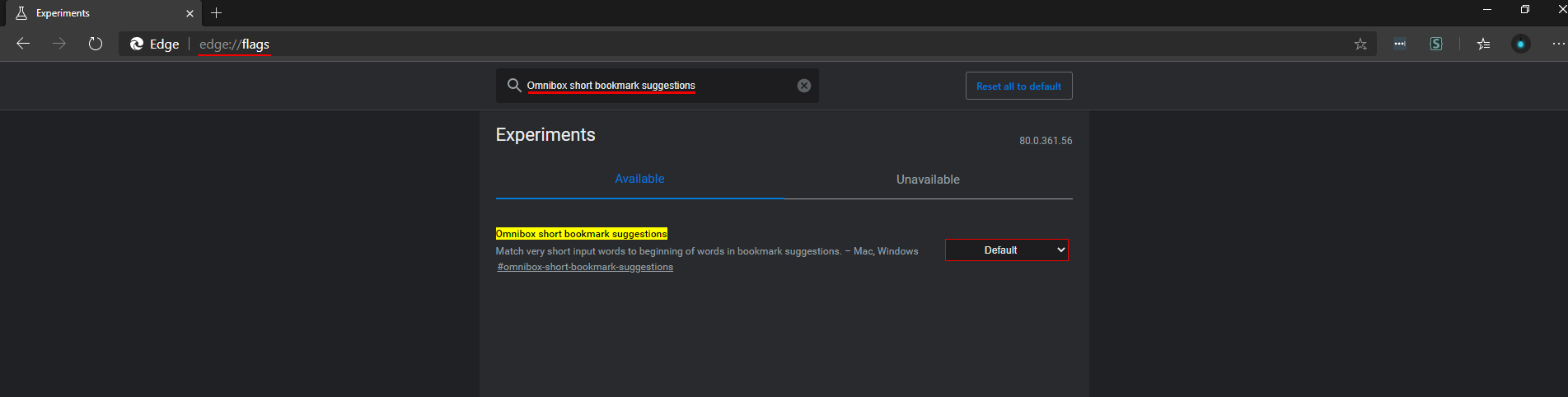
When Omnibox short bookmark suggestions appears highlighted in yellow click the drop-down box to the right and change the setting from Default to Enabled. After you have done this, you will be prompted to restart/relaunch Edge. After you have done so the option will be active and start working as expected. If at any stage you wish to revert back to the old settings, simply return to the same exact location and flip the toggle back to Default or Disabled.
On a Side Note…
If you’re also a big Windows 10 user, make sure you take the time to check out the newly designed File Explorer. More than likely it’s going to take a fair bit of getting used to, but it does fit with the current material design of Windows 10 very well. It’s also a work in progress, so it’s best to take it with a grain of salt as it still has a lot of work to go.
