Gmail is one of the most popular free email services available on the Internet. It’s easy to setup, fast, and has a nice simple interface. As with all email services Gmail allows you to set a custom signature that is sent with all your emails. If however, you are looking for a way quickly switch between signatures, this guide will show you how to create signature templates.
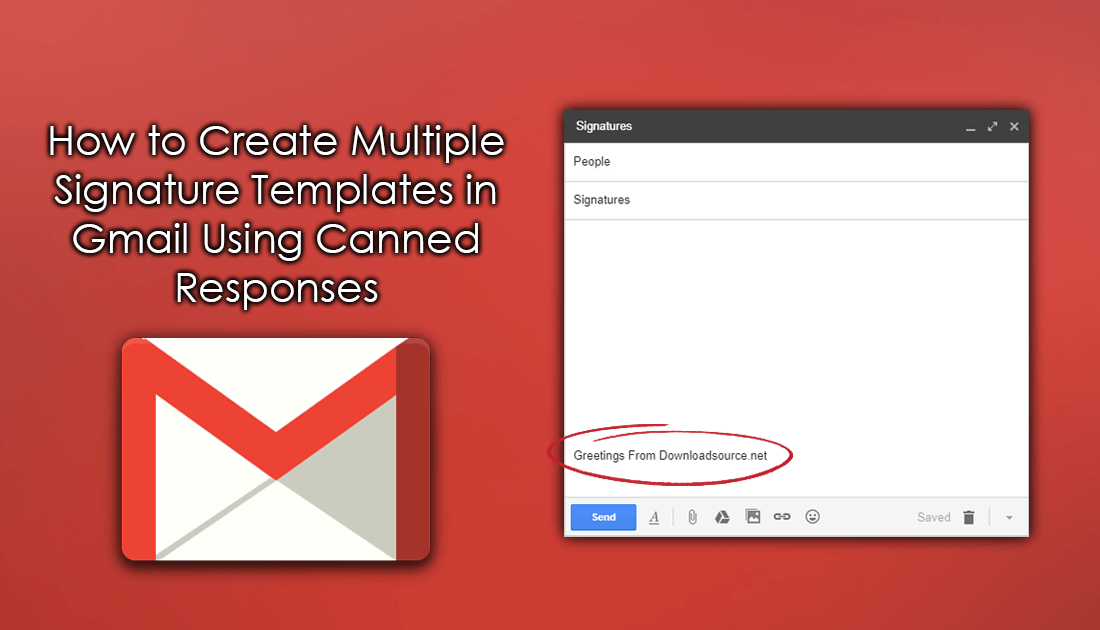
How to Block and Unblock People on Gmail.
By default Gmail only allows you to set one signature to your account, which can make things a little more labor intensive if you need to continually change your signature. If you are someone who needs to chop and change between signatures regularly and doesn’t want to download third-party apps, below you will find a simple way to create custom signature templates using Gmail’s Canned Responses tool.
How to Create Custom Signature Templates in Gmail Using Canned Responses.
To start using canned responses the first thing you need to do is sign into your Gmail account using the web platform, not the mobile platform. When you are signed in and on the inbox page, click the Settings Cog on the right-hand side of the menu bar and select Settings from the list.
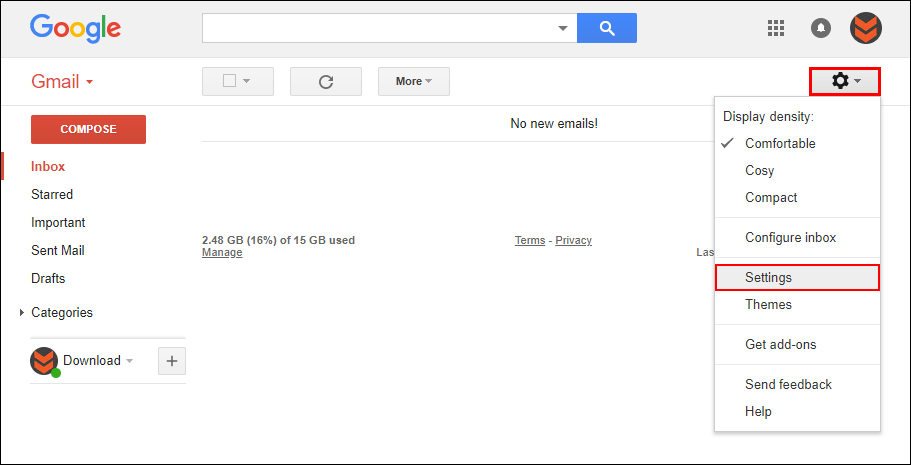
Next, change to the Labs tab on the far-right side of the screen. When you are on the Labs tab, find and Enable the Canned Responses feature, then scroll to the bottom of the page and Save the changes.
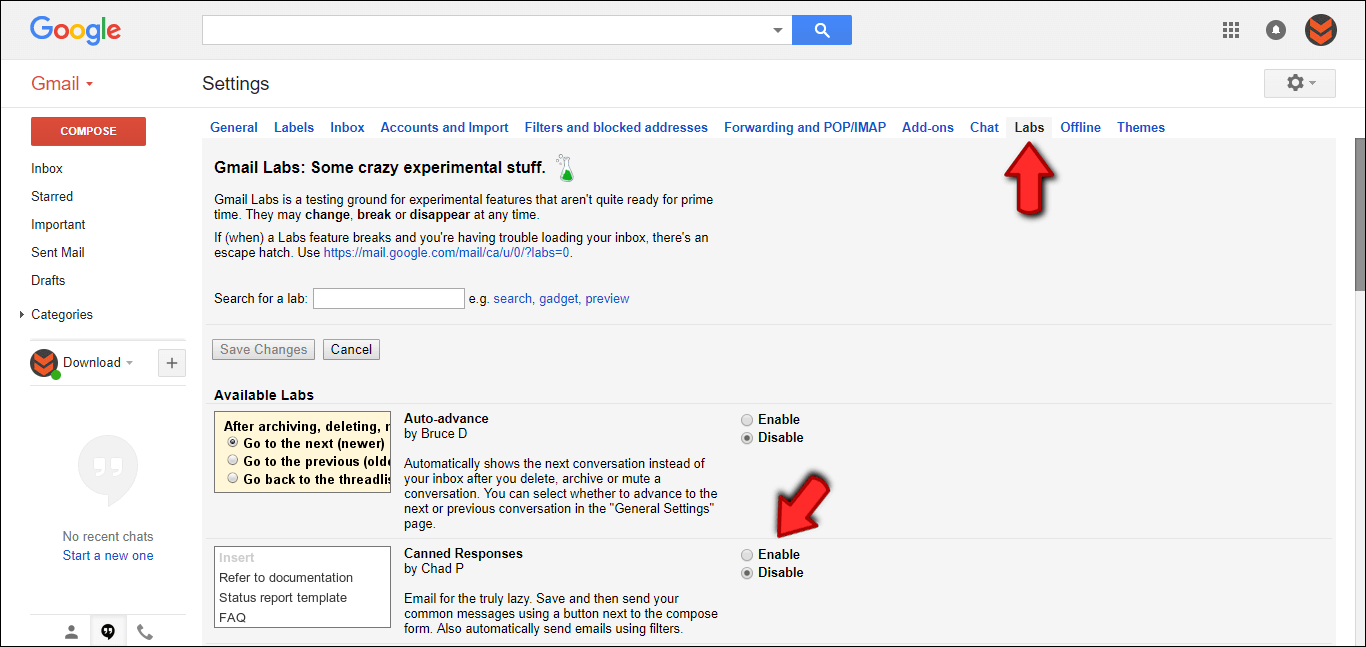
You can now go back to your Inbox and Compose a new message, in this new message leave everything blank and enter your custom signature (highlighted in green below). Once that is done, click the small Downwards Triangle (more options) in the bottom corner of the message window, select Canned Responses > New Canned Response, then name and save your signature.
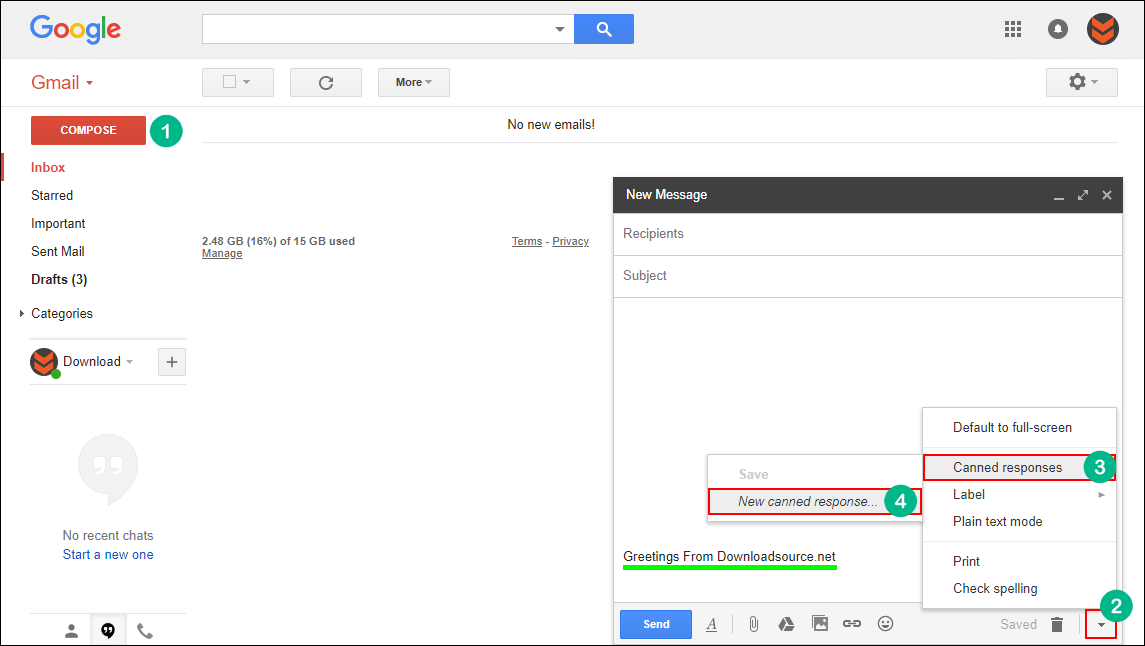
Next time you compose a new message, click the same Downwards Triangle, select Canned Response, then under the Insert heading pick your saved signature. This will place the signature on your message, the only thing you will have to remove is the subject which always defaults to your signature.
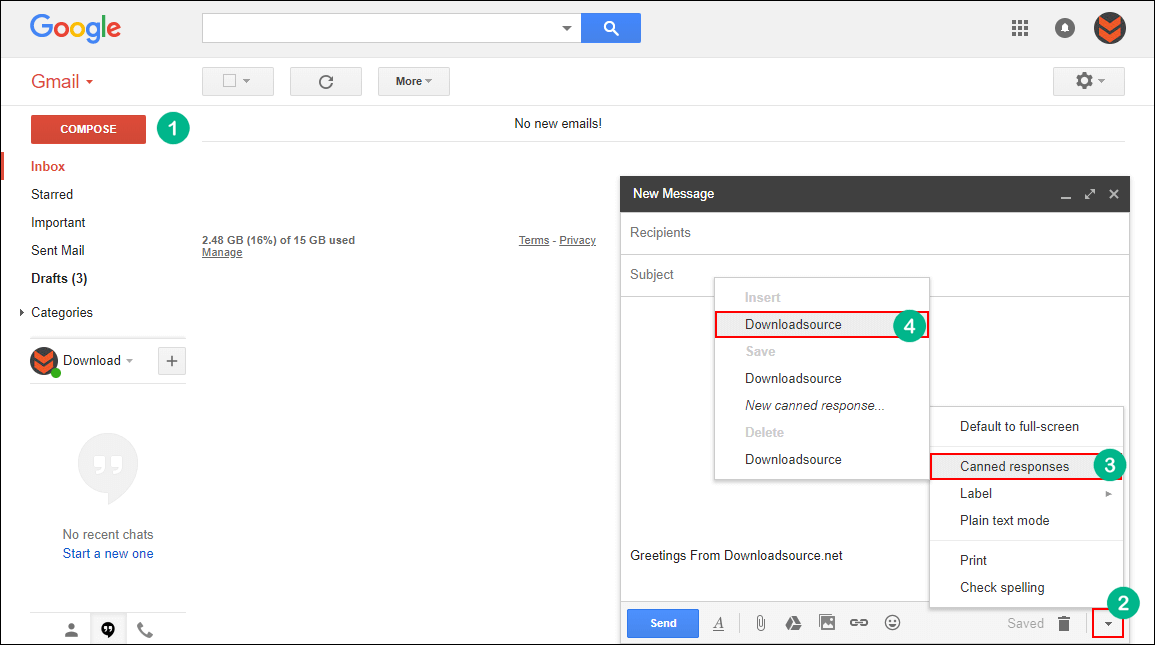
Note: You can create as many custom Canned Response templates as you like so there’s no need to be sparing. Canned Responses can be used to create just about any custom template you can think of, so feel free to get creative.
The best way to use this feature is alongside your standard Google signature. For example, set your default signature as the one you use the most often, then use canned response signatures for all the other emails you send. If you wish to delete any custom response layouts, simply click on the one you wish to remove under the Delete heading (the same place you Insert them from)
