If you are keen to try the new Discord Clips feature but are having some trouble accessing, using it or figuring out how to customise the settings. This article will show you how to use Clips in Discord and how to change their length keybinding and storage location they save data.
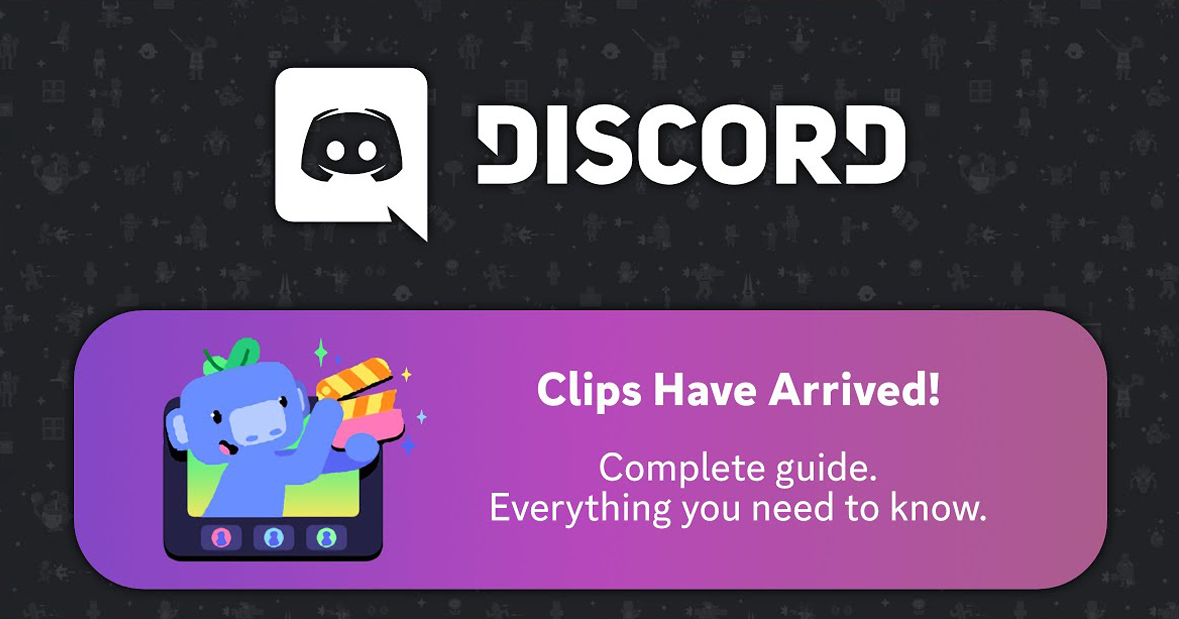
Table of Contents
Related: How to fix Ad blockers not working in Chrome - Ad blockers not working for video...
It has been a long while since Discord added something new and interesting to the platform but today is the day! Discord now has a brand new feature called Clips that allows you to quickly and easily start clipping content from your live streams. It’s similar to the way that Game Bar and the Xbox app clip content and Geforce experiences option as well.
So how do you start using Clips in Discord? And can you customise some of the options? Firstly Clips in Discord is only just starting to roll out so may take a little while for it to be available in your region. However, if you have Nitro you “should have access to it already” If you don’t keep an eye out for it.
How do you use Clips in Discord?
In order to start using Clips in Discord, you’ll first need to make sure that the feature is available in your region. To check and start using Clips in Discord do the following.
- First, join a channel that allows streaming then start a stream.
- When the Screen Share window appears turn on the toggle next to Enable Clipping.
- It’s usually on by default however you should double check.
- Now click Go Live to start your stream and you can start clipping content from your live streams.
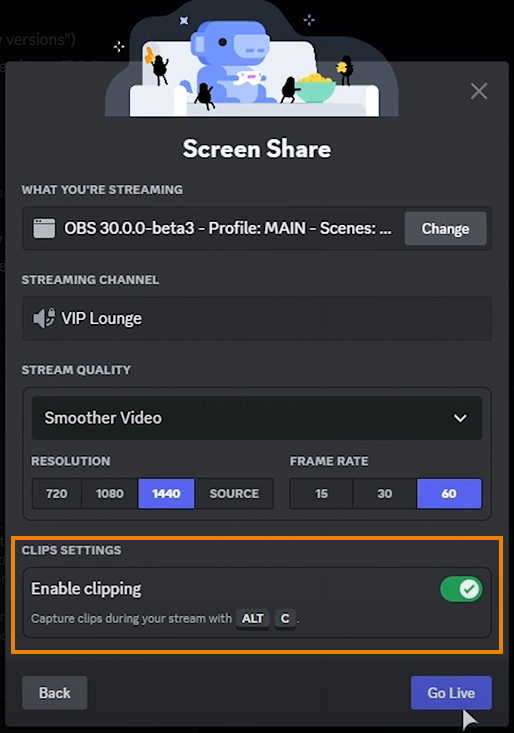
If you don’t see the option, you’ll need to wait a little longer to get access to the feature.
How do you change Clip Length, Keybinding and storage location in Discord?
If you aren’t happy with Discord’s default Clipping settings you can change the default clip length, clipping keybind and storage location by doing the following.
- First, go to Settings then go to Clips. Here you will see all the options available for you to change.
- Now just use the drop drop to change Clip length from 30 seconds to either 1 minute or 2 minutes.
- You can also change the Keybind from the default of Alt+C to anything you want.
- Finally, and most importantly you can also change the Storage Location that Discord clips are saved to. Just click on the address then choose where you want to save the files.
- Below that, there is also a Hardware Acceleration option but you shouldn’t have to touch that. However, if you are having some issues with black screen recording or things not displaying you may want to come back in and disable it to see what happens.
- Once you have customised all of these settings you can start using them straight away. Just keep in mind that if you uninstall Discord or use it on another computer you will have to manually update these settings once again. They don’t carry across with your account.
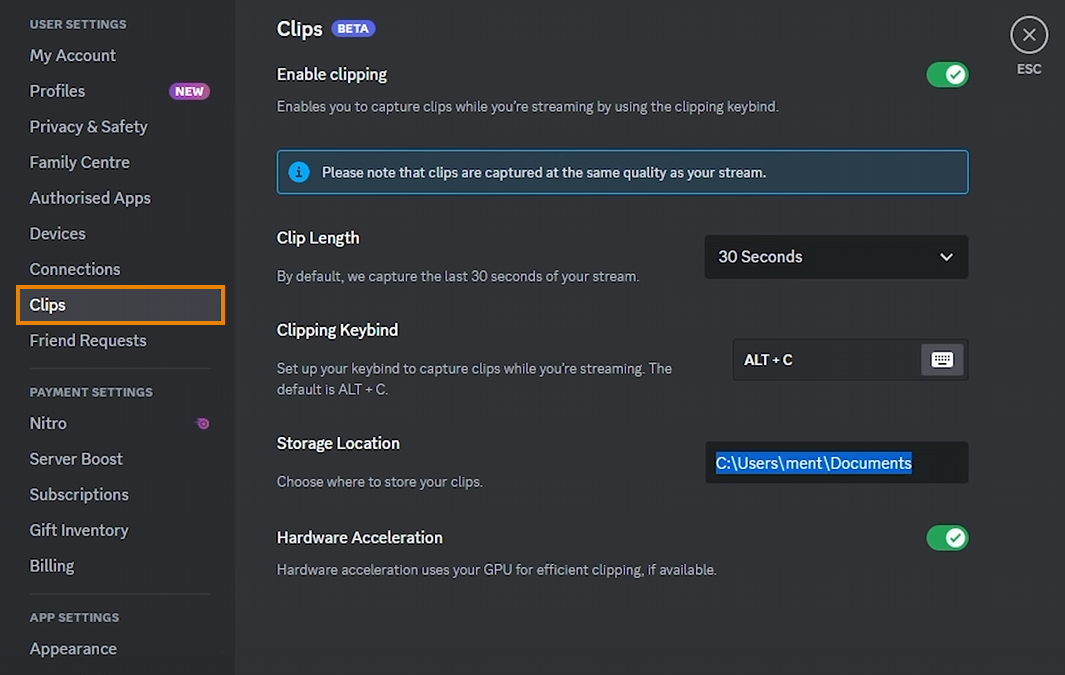
One more thing!
If you have a lot of stuff in Discord and want to make a backup of all of your servers, channels and chats. Make sure you check out the following article that will show you how to quickly and easily back up your entire Discord account.
How to Download Discord Channel and Direct Message (DM) History.
