Table of Contents
If you use a Windows 10 computer quite often, you may have needed to save a screenshot as a PDF file but haven’t had the right tools at your disposal. Thankfully, that doesn’t have to be the case moving forward as Windows 10’s very own Photos App has the built-in ability to save most file formats to PDF.
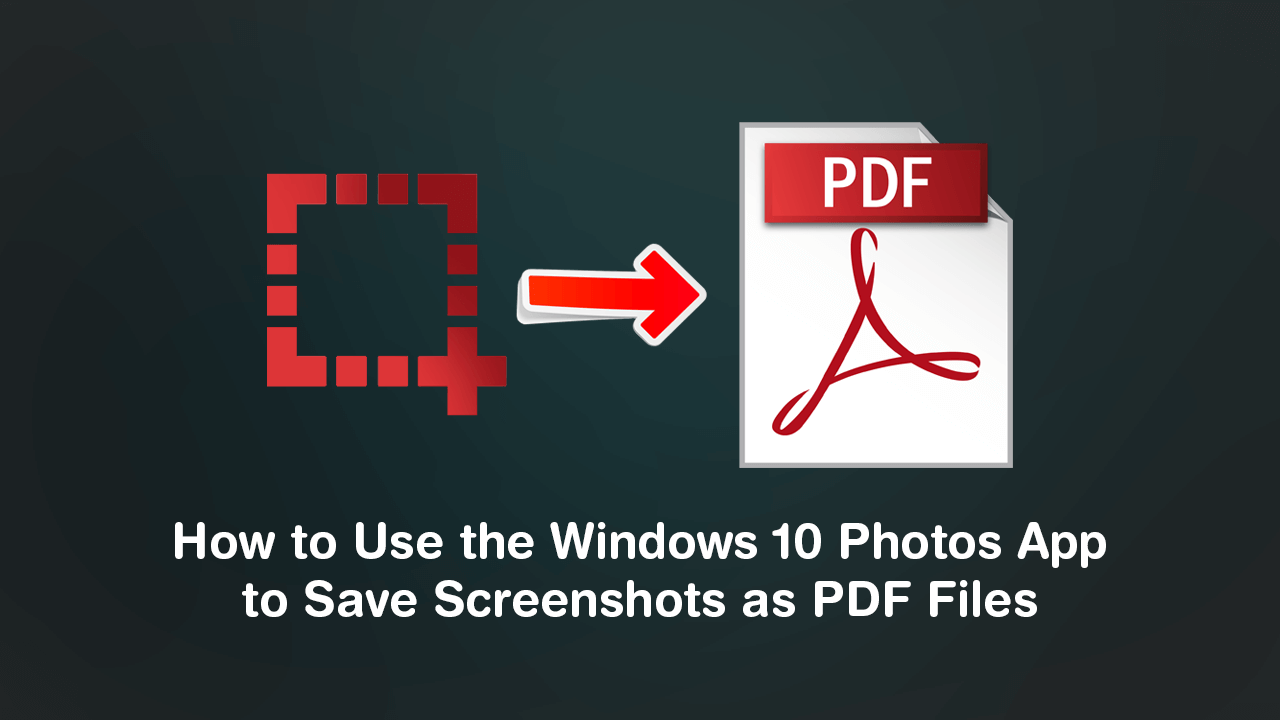
How to Customise Link Previews For Any Website. Customise Social Media Link Previews.
Although there are a ton of different programs and apps available that will allow you to convert screenshots and other images to PDF files on Windows 10, you may be surprised to learn that the Windows 10 Photos App (which is installed by default) also has the ability. It’s also relatively easy to use and free but is a feature most people typically miss on the operating system. Opting for more traditional programs like Photoshop, Paintshop Pro, or Affinity.
As a result, we’ve put together this article to show you exactly how to save screenshots as PDF format files straight from the Windows 10 Photos App. So without further adieu let’s get straight into it.
Related: How to Set YouTube History to Automatically Delete After a Certain Amount of Time.
How Do You Save Screenshots as PDF Format Files From the Window 10 Photos App?
Even though it’s probably hard to believe the Windows 10 Photos App wasn’t always as useful as it is today. Traditionally the Photos App has only ever been about viewing and more often than not rotating images. That’s all changed over the year though and the Photos App is now quite an accomplished app.
To save a screenshot you’ve captures on Windows 10 you’ll need to follow the below process. First, open the saved screenshot using the Windows 10 Photos App, then press Ctrl + P to open the Print Menu.
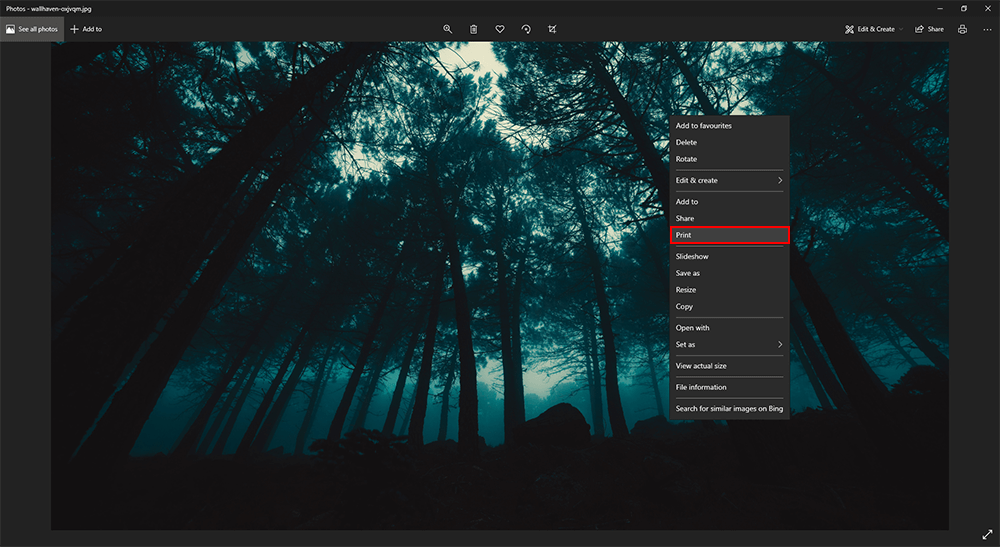
Once you have the print menu open, use the drop-down box to select Print to PDF, then follow the prompts given by the tool. Just make sure you select the right orientation for the image, either landscape or portrait.
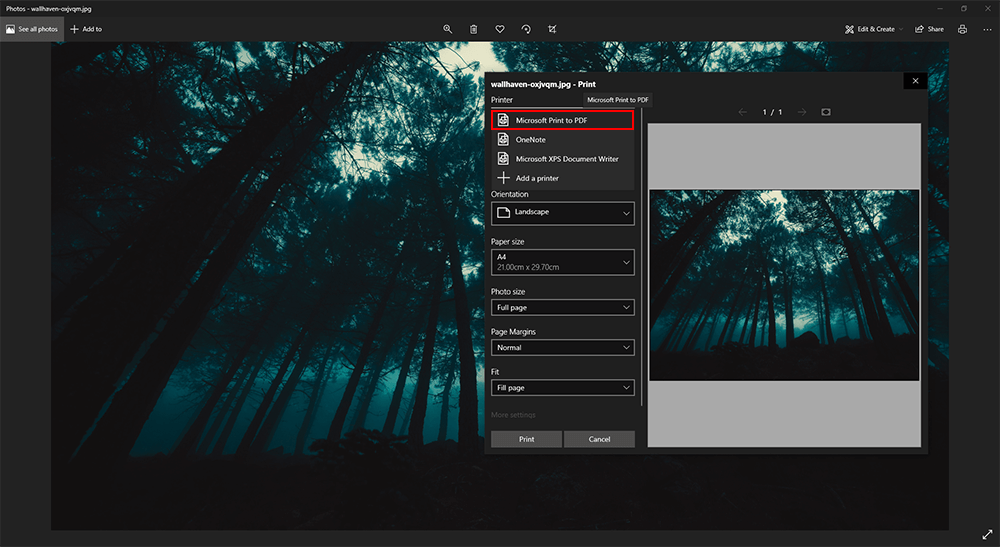
Note: If you haven’t used it before Print to PDF is the built-in tool on Windows that allows you to print just about anything to PDF format. If you don’t have a printer and need to save a document for later use this is one of the best tools on the operating system.
Once the process has finished (which usually only takes a few seconds) you’ll be able to open the brand new PDF file using you preferred PDF viewer or Microsoft Edge if you don’t currently have a special PDF viewer installed on your computer. If you are in the market for a new dedicated PDF viewer, you can’t go past Adobe Acrobat Reader DC.
On a Side Note...
While you are updating your Windows 10 knowledge make sure you also check out the following article which will show you how to completely uninstall Microsoft WordPad from your Windows 10 PC. An outdated and seldom useful word processing program on the operating system. If you have upgraded to Word, WordPad will only get in the way when you search for Word items.
How to Uninstall WordPad on Windows 10. (Remove WordPad on Windows 10)
