Table of Contents
A short tutorial showing you how to make a backup or restore a backup of your Windows 10 Sticky Key settings. A handy backup to have for your Sticky Key settings if something happens to your system or if you need to transfer the settings to another device.
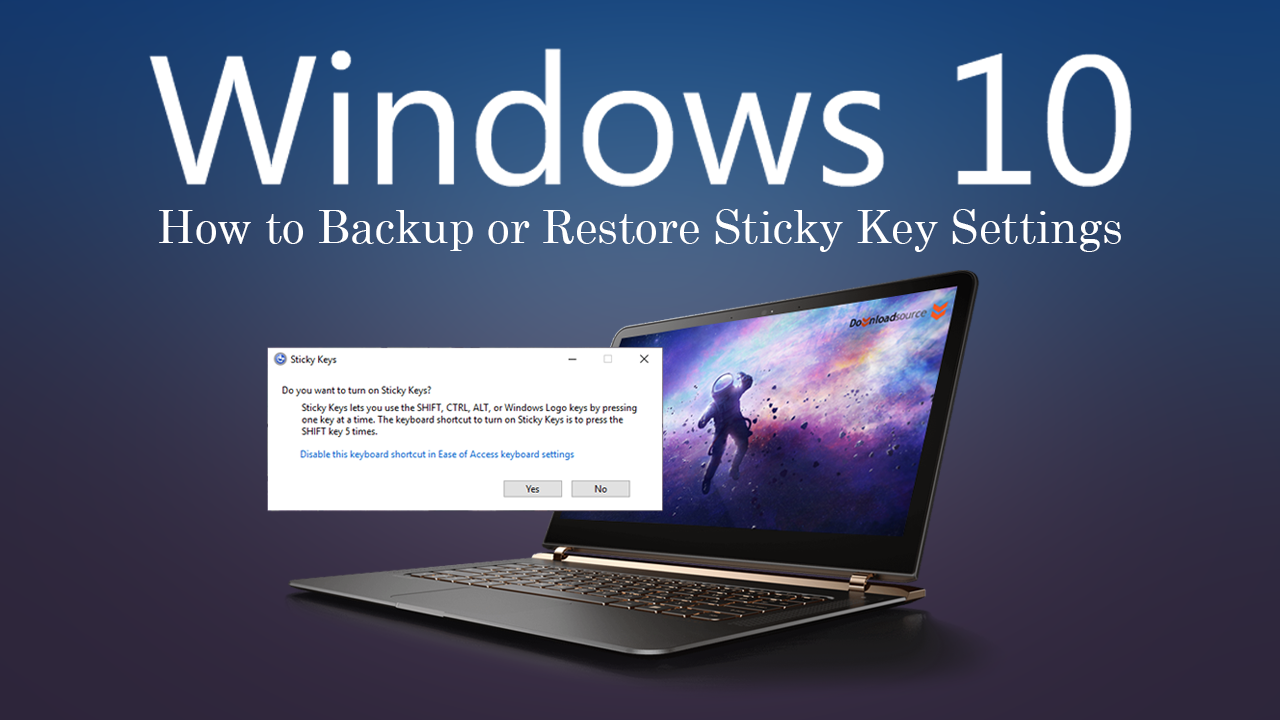
How to Fix Windows Mail App Error 0x8007139f.
Sticky Keys on Windows 10 isn’t one of the operating systems most commonly used features, but it is one that can be invaluable for a lot of people. Especially those with disabilities. Sticky Keys allows you to action a set of key presses without having to hold all of the keys. For example, if you need to use Ctrl+Alt+Del, you can simply press them all in the correct order rather than holding them down at the same time.
If you want to enable Sticky Keys on Windows 10 without having to go the long way through Settings, you can press the Shift key 5 times in a row and a small Sticky Key prompt will appear. Once it does, simply click Yes or No to enable or disable the feature. If you use Photoshop a fair bit, you’ll probably be all too familiar with accidentally bringing up the Sticky Key prompt.
Although the Sticky Key aspect of Windows 10 doesn’t really contain all that much data, you may still wish to backup the data that is there, so follow along as this article shows you how to do so.
Related: How to Fix Windows 10 Error 0x80070057. (An Update, Backup, Partition, Restore, Store Related Error)
How Do You Backup Your Windows 10 Sticky Key Data?
Unlike a lot of other things on Windows 10 Backing up your Windows 10 Sticky Key data is actually quite easy, though does look a little complicated because it uses the Command Prompt tool. To begin, open the Command Prompt tool as admin, then copy and paste the following command into the window and press Enter.
reg export "HKCU\Control Panel\Accessibility\StickyKeys" "%UserProfile%\Desktop\StickyKeys.reg"
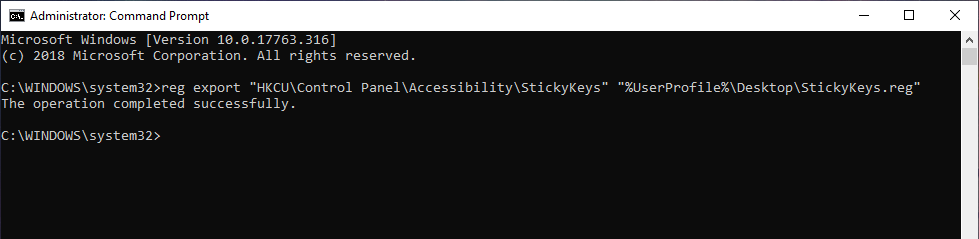
Once the command has run successfully, a new StickyKeys.reg file will be created on your Desktop. This is your new Windows 10 Sticky Keys settings backup, so save it to a safe location for later use.
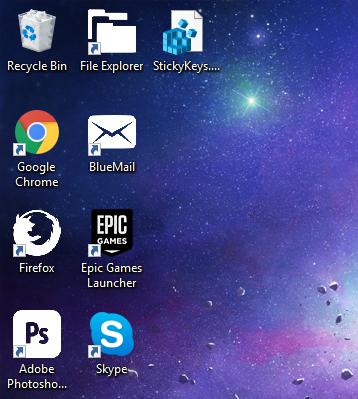
How Do You Restore a Sticky Keys Backup on Windows 10?
Once you have a valid StickyKeys.reg file, you’ll be able to quickly and easily restore your Sticky Key settings. Simply find the file, double-click on it, then accept the two warning prompts that ask if you are sure you want to make the change. After accepting the two warnings, Restart your system for good measure and your Sticky Key settings will be updated.
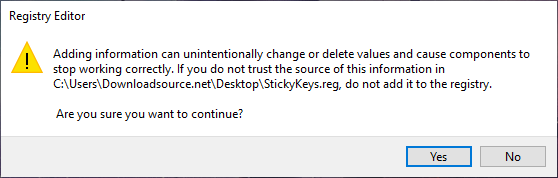
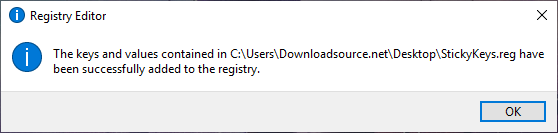
While you are in the process of making a Sticky Keys backup, make sure you take the time to check out our other Windows 10 Backup guides. Both of the guides listed below are essential backup and restore guides for Windows 10 users.
How to Make an Image (ISO) Backup of Your Windows 10 OS Using Built-in Tools.
How to Restore an Image (ISO) Backup Created Using Windows 10 Built-in Tools.
.
.
