If you have updated to Windows 11 or have simply clean installed Windows 11 on your device. Now’s the perfect time to start configuring some of Windows 11’s core components, starting with Windows updates. By default Windows 11 updates will take control of 99% of your bandwidth to download updates as quickly as possible. If this doesn’t sit well with you, follow along as we show you how to manually configure how Windows 11 updates work.

Related: How to install and enable missing .NET Framework 2.0, 3.5, 4.5 on Windows 11.
Keeping Windows up to date is one of the most important things you can do from a security standpoint. Updates are constantly addressing system weak points and vulnerabilities, however also add new features and tweak an assortment of bugs and other issues. The only problem with Windows updates is that they tend to consume your entire Internet connection while downloading updates.
If you happen to be browsing the web, using an app/program or playing games when a Windows 11 update triggers, you’ll instantly notice a major speed and performance drop in whatever you are doing. Thankfully, Windows 11 comes with a fantastic set of options you can adjust to make Windows 11 updates less overwhelming on your Internet connection. If you’ve still got some Windows 10 devices you can follow the process for Windows 10 here.
How do you change the bandwidth allocated to Windows updates on Windows 11?
In order to configure the bandwidth Windows 11 can use for updates you’ll need to make the following changes on your computer.
- First, open Settings by pressing the Windows Key + I. When you have Settings open go to Windows Update at the bottom of the left-hand tab.
- Next click Advanced options in the central area, then click Delivery Optimization.
- When you are on the Delivery Optimization page, expand Advanced options and you’ll see a long list of configurable bandwidth options.
- The next part of the process is entirely up to you. I personally limit my Windows updates to 25% download and upload across all options. I’ve found this to be the most efficient number for my connection as downloads are still fast, yet they don’t disrupt everything else that is going on on my system.
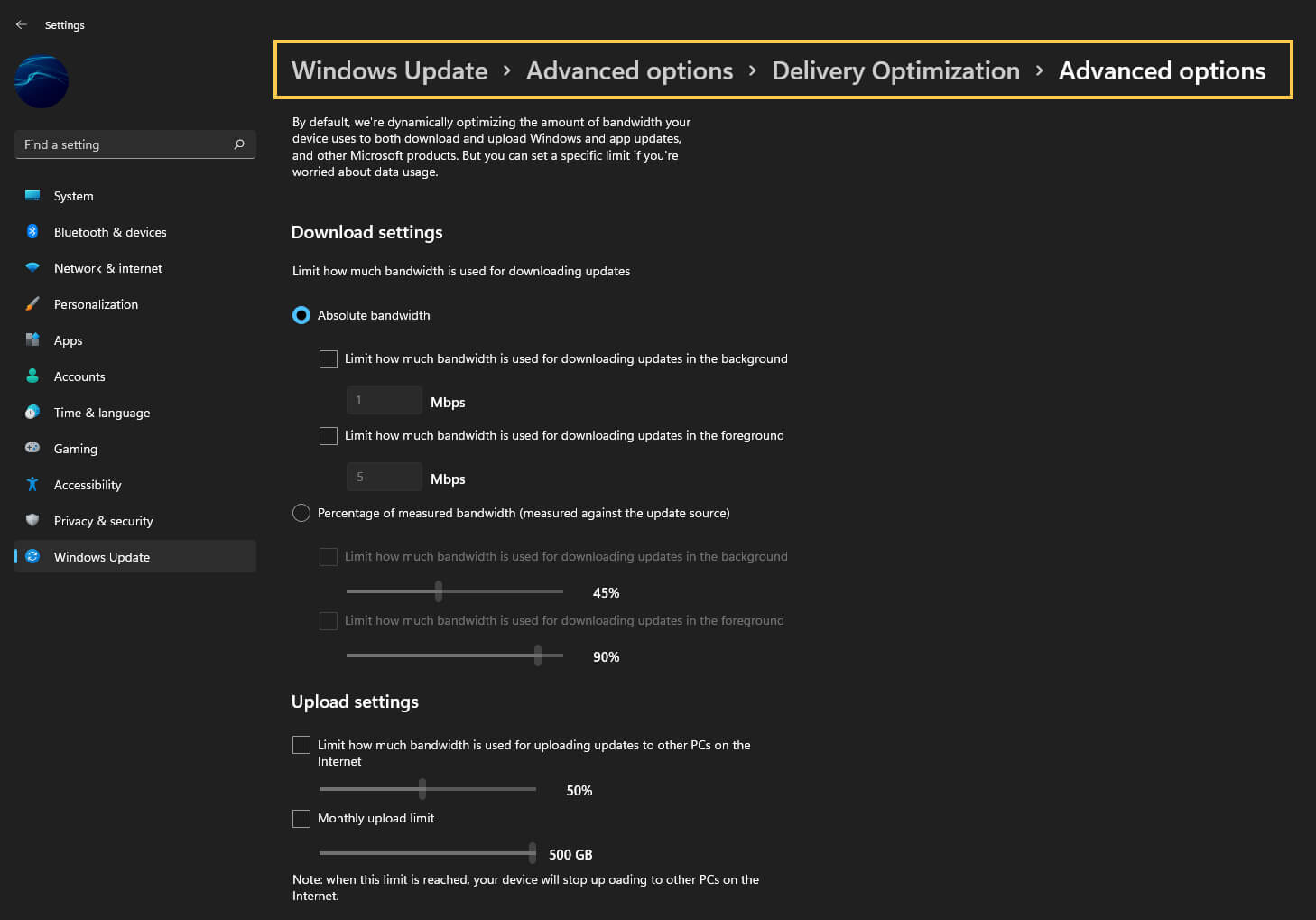
Note: You will also see an option called Monthly upload limit under the Upload settings. Microsoft is cunning in using other systems to support the Windows update environment. By default, this will be set to 500GB however you can lower this to 5GB. Unfortunately, there isn’t an option to change this to 0.
How do you uninstall a bad Windows 11 update? Rollback a Windows 11 update.
If you have been unlucky enough to download a bad Windows 11 update recently, you have 9 days from the installation to uninstall (rollback) to a previous version. Although this may seem unlikely, there have been quite a few Windows updates over the years that have caused major system stability issues, so knowing how to roll back is important.
How to uninstall a bad Windows 11 update. Rollback a Windows 11 update.
