A short tutorial showing you how to quickly and easily enable a new feature in Microsoft Edge that allows for automatic user profile switching based on content viewed. An experimental new feature of Edge that could prove to be an amazing feature moving forward.
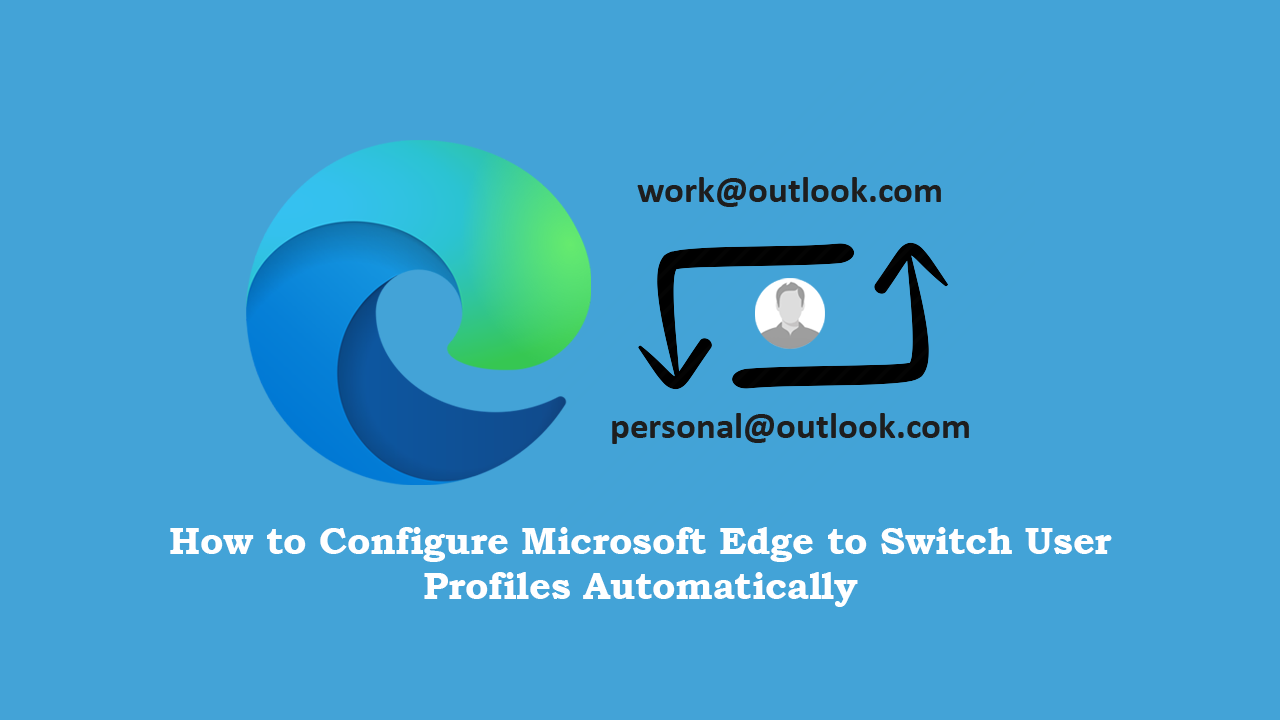
There is no doubt about it, automation is the way of the future, which is why Microsoft is working hard on a new way to switch user profiles in the new version of Microsoft Edge. Currently, on all Internet browsers, user profiles are created and designed to store specific user data such as favourites, themes, layouts and of course passwords. They are a great way to move your browser and Internet data across machines without much hassle.
With the newly released (beta) version of automatic profile switching Microsoft aims to make switching between user profiles automatic based on the links you click when using an account. For example, if you have a work and personal Internet profile setup in Edge, the browser will switch from your personal account to your work account based on the links/content you click.
It also gains the ability to lock certain links to certain profiles. For example, if you use Gmail for work and Outlook for personal use Edge will know to switch when accessing your site choice. Although it sounds a little complicated, its actually really easy to enable, though is still in a beta phase so don’t expect it to work flawlessly for every single service you use or website you visit.
Related: How to Enable Bluetooth Swift Pair on Windows 10. (Enable Quicker Bluetooth Pairing on Windows 10)
How Do You Make Microsoft Edge Switch User Profiles Automatically Based on Content?
To enable automatic user-profile switching on Microsoft Edge, you’ll first need to make sure you have updated Edge to the latest version. Which can be done by going to Settings > About and waiting for Edge to auto-update. Once you are on the latest version go to Settings > Profiles, then click the Multiple Profiles Preferences option.
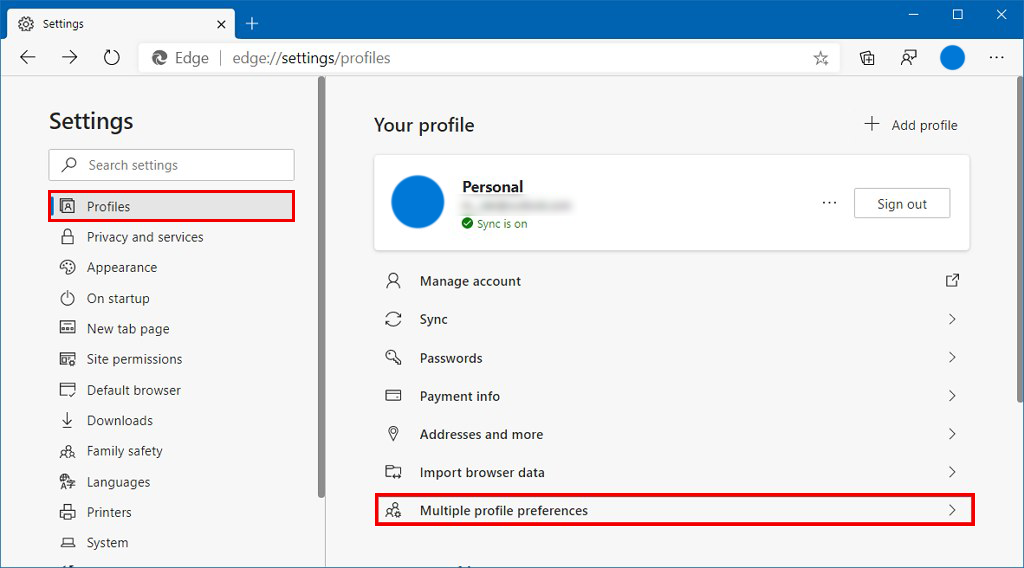
Note: If you don’t have multiple profiles listed, you won’t be able to use this feature as intended as it will not show the Automatic Profile Switching Option below Multiple Profile Preferences.
Here make sure the Automatic Profile Switching toggle is Enabled. Now simply use the drop-down box to select the profile you would like Edge to use for any external links that you may open from Windows 10 apps or services. As we mentioned above the feature is still in its infancy so will need time to expand.
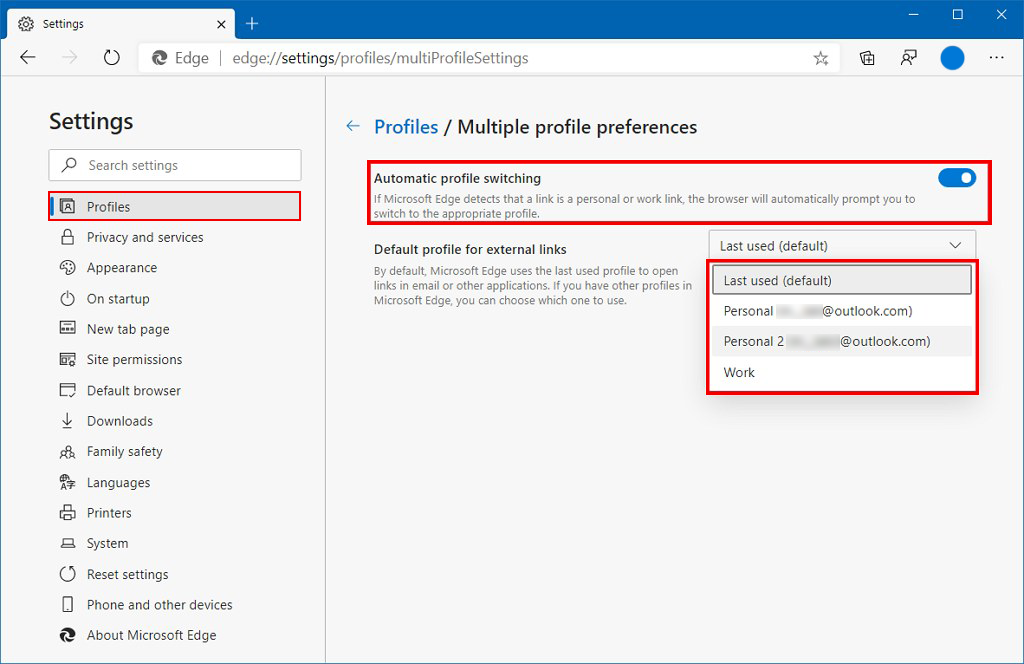
On a Side Note…
If you’re also a big Windows 10 user, make sure you take the time to check out the newly designed File Explorer. More than likely it’s going to take a fair bit of getting used to, but it does fit with the current material design of Windows 10 very well. It’s also a work in progress, so it’s best to take it with a grain of salt as it still has a lot of work to go.
