If you have recently change your Windows 10 profile picture and would like to remove the other remembered pictures that are stored alongside your account. This article will show you how to do so quickly and easily.
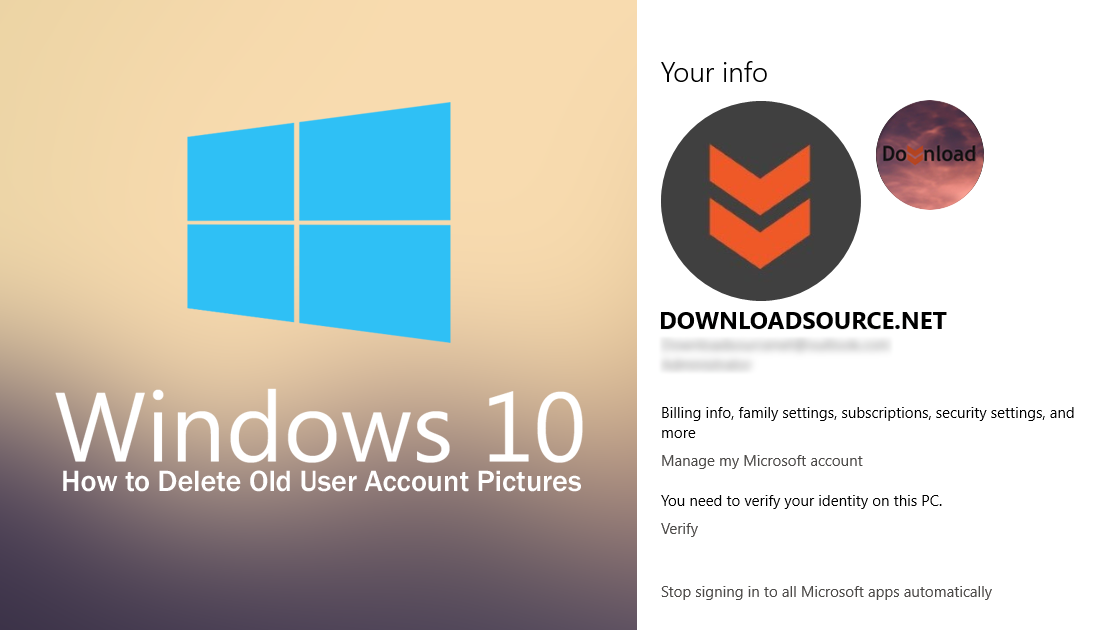
How to Download and Install iTunes on Windows 10 Without Using the Microsoft Store.
Windows 10 has a lot of customization options that previous versions never had, which makes it the most customisable operating system from Microsoft to date. That being said there are still quite a few features on the operating system that are customisable but require advanced knowledge to do so, these are areas Microsoft needs to simplify as soon as possible.
For example, when you change wallpapers on Windows 10 the operating system will store the last 4 wallpapers you have used, without an easy option to clear them from the list. Thankfully there is still a way to remove them, though it is a little more complicated than you’d expect, however, if you’re interested, the following guide will show you how to do so. How to Remove Your Windows 10 Wallpaper History. The same can be said for removing your profile picture history on Windows 10 which follows a similar yet slightly less complicated process, so follow along as this article guides you through the process.
How Do You Remove Your Windows 10 Profile Picture History?
Unlike the Windows 10 wallpaper history removal process, the process for removing your profile picture history doesn’t require you to use the Windows registry which makes the process way easier and won’t even require you to make a system restore point in case something goes wrong. To begin, open File Explorer and navigate to the following location, just make sure you swap out for your own personal account name.
C:\Users\username\AppData\Roaming\Microsoft\Windows\AccountPictures
It should look something like the example below.
C:\Users\Downloadsource.net\AppData\Roaming\Microsoft\Windows\AccountPictures
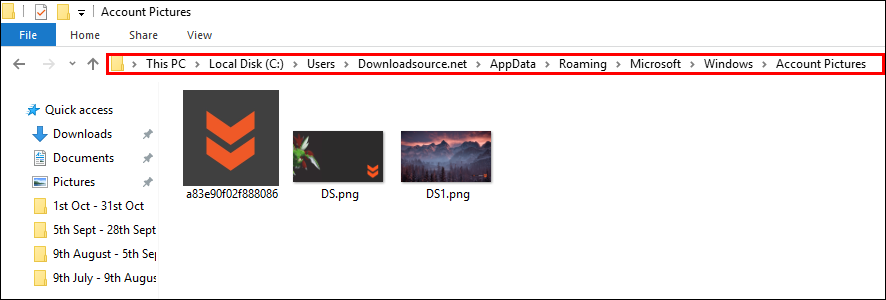
Once you are in the correct location, you will see a small list of your most recent Windows profile pictures, 3 images to be exact. Now all you have to do is select them then press delete to remove them for your account history. Although the change should take effect instantly, a quick Restart of your system will make sure everything is confirmed. Now you no longer have to add random pictures to hide or remove your profile pic history on Windows 10. If you have recently updated to Windows 10 version 1809 you may want to check out the following two article, which will show you how to address two of the most frustrating new bugs on Windows 10.
How to Fix the Action Center Not Showing Notifications After Updating to Windows 10 Version 1809.
How To Fix No Sound on Windows 10 After a Recent Update.
.
.
