If you have an iOS device and would like to disable the weekly Screen Time notification that pops up every Monday to show your usage information. This article will show you how to disable the notification and/or the entire Screen Time usage data collection system if you’d rather go down that path.

Table of Contents
Related: How to fix Reddit app error - No apps can perform this action.
Just like on Android devices iPhones and iOS devices also have usage and well-being options that allow you to monitor how much you are using your phone and what you are using it for. While some people find this information interesting and useful for lowering the amount of time they use their device. It can also be an annoying feature that just absorbs usage data for Apple.
While it does have its place and is helpful for some users it can be enabled or disabled depending on your current preference. As well as simply disabling the weekly screen time/usage notification that appears every Monday, it is also possible to disable the entire data collection process which is something privacy-focused users will be happy about.
How do you disable Screen Time Notifications on iPhone? Disable the weekly Monday screen time report.
In order to disable Screen Time usage notifications that appear on iPhone and iOS devices each and every Monday you will need to do the following.
- First open Settings, then go to Notifications then scroll down and tap Screen Time.
- Now simply tap the Allow notifications option at the top of the page to disable the Screen Time notifications that come through every Monday.
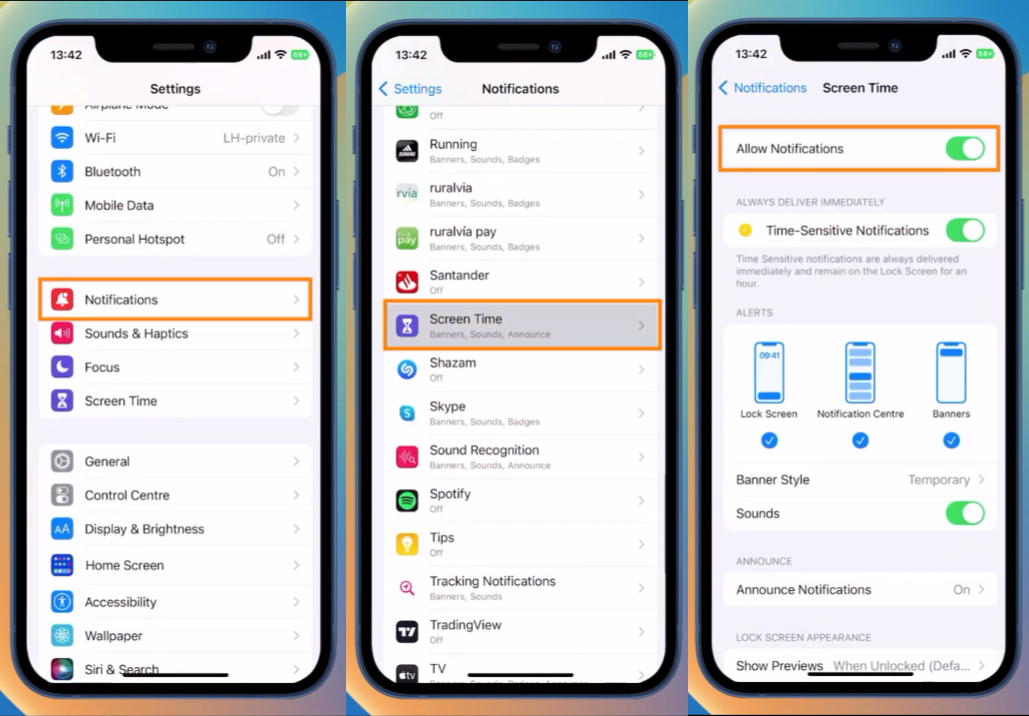
Once you have done this you can go back and enjoy a usage notification-free existence. However, if you want to prevent all of the data from being collected in the first place, you will need to disable the feature entirely.
How do you disable the Screen Time data collection system on iOS? | Disable usage data collection on iOS.
If you would also like to disable all the data collection associated with this feature you’ll need to make one further change as the first option simply turns off the notification.
- To begin, open Settings then tap Screen time.
- Next scroll all the way down to the bottom of the screen and tap Turn off screen time.
- A small window will appear explaining the situation so if you agree tap Turn off screen time again to save the change and disable the feature.
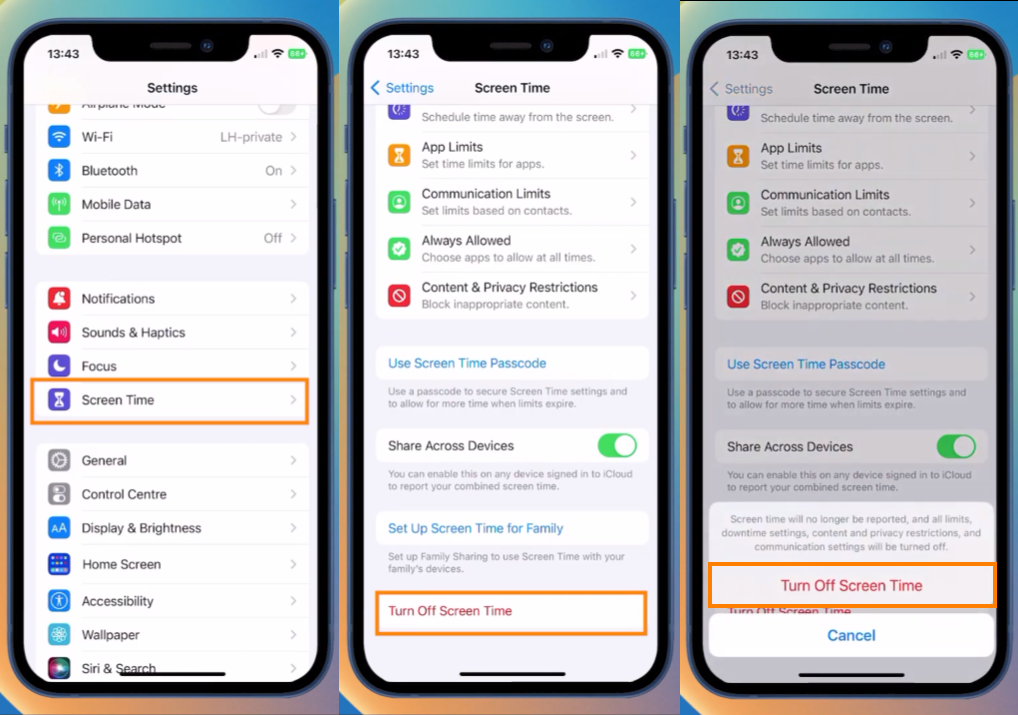
Once you have made this change data collection of this type will be disabled, along with the screen time notifications. So you will need to make sure you return to this location and enable the feature again to start getting notifications again.
While you are here you will probably also want to check out some of the other cool new features and options that have been added in iOS 16. So make sure you check out all of the following articles and our iOS YouTube playlist.
How to customize the Lock Screen clock on iPhone.
How to add the battery percentage back to the battery icon on iPhone.
How to enable Image Shuffle on your iPhone lock screen.
How to add Widgets to your iPhone lock screen.
How to prevent AirPods (headphones) from reading notifications on iPhone.
