Table of Contents
Although Bluetooth devices and versions have always been compatible with each other (for the most part) things are starting to get a little more complicated. Because of this, it’s now important to check your Bluetooth device's version to ensure compatibility with any new devices you wish to purchase.
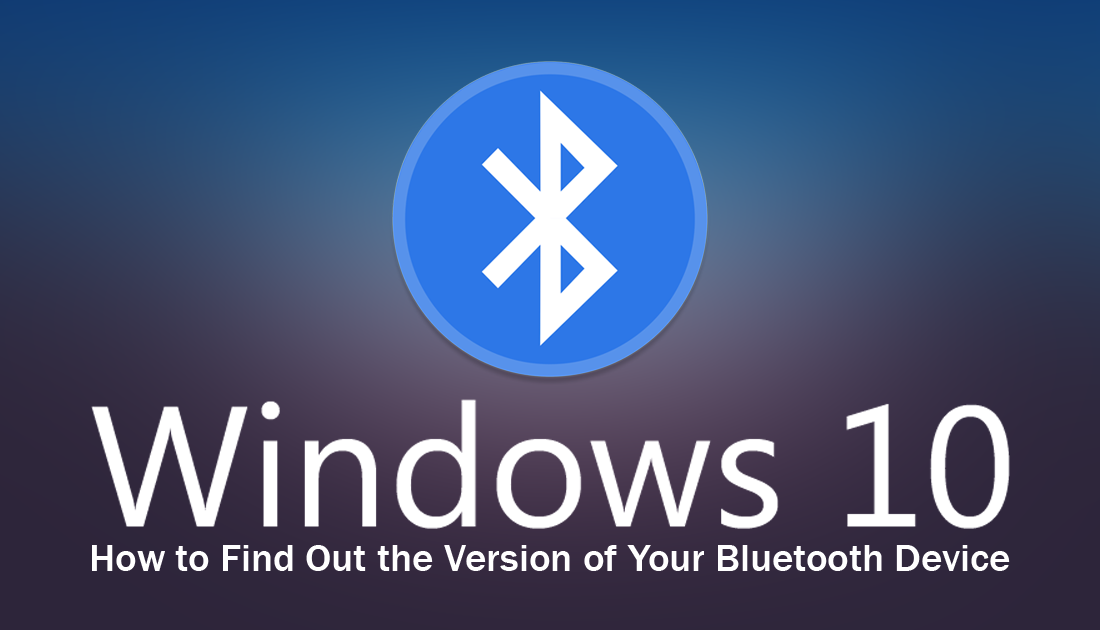
How to Stop Home Screen Videos Auto-Playing on YouTube.
At the moment most Bluetooth devices still work relatively well with each other, connecting and communicating as they should. However, as technology has been advancing rapidly some older devices are no longer compatible with newer devices. Because of this a lot of people are having difficulty pairing and using services with old and new Bluetooth tech.
An example of this is Windows 10’s new nearby sharing feature (introduced in v1803) which requires a minimum of Bluetooth 4.0 with Low Energy (LE) support. Without this low energy support, you simply won’t be able to use nearby sharing. Although this is just one example, more and more features, services, and devices are bound to need similar tech requirements to function as intended. The good news is that Windows has made it quite easy to find out everything there is to know about your Bluetooth adapter, including its current version. So follow closely below and get started.
Related: How to Fix the Battery Icon on Your laptop Stuck at 100%.
How Do You Find Out What Version Your Bluetooth Adapter is?
Unlike a lot of things on Windows 10, this is one of the easier things to check and doesn’t require you to be a computer genius. To begin, right-click on the start menu and select Device Manager from the list. Next, expand the Bluetooth category, right-click on your adapter, select Properties, then change to the Advanced tab.
Note: Even if you only have one physical Bluetooth adapter, you may have several items listed under the Bluetooth category. You can identify the one you need by its manufacturer's name. (Ignore the Microsoft entries). If you are using a laptop it’s usually listed as the brand of your laptop.
On this page, under Firmware, take note of the LMP version number.
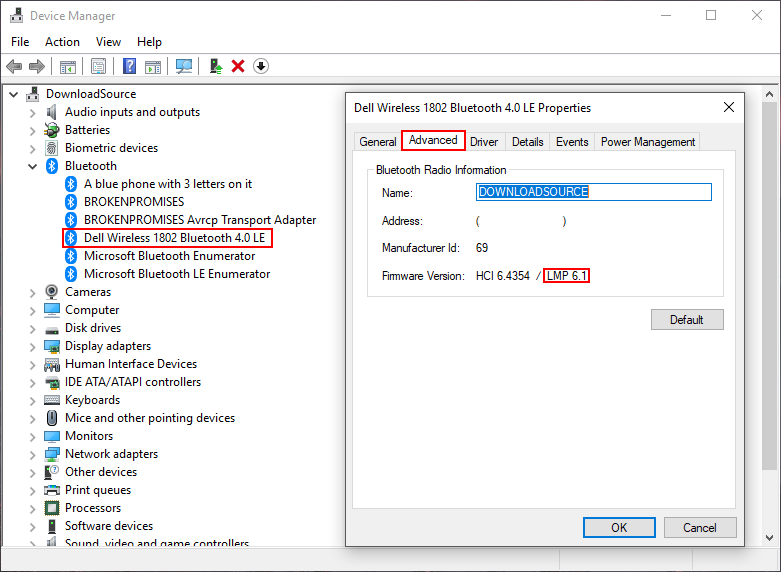
Now simply match the LMP number you found using the above steps to the chart (without the decimals places) and you’ll know which version of Bluetooth you have.
|
0 Bluetooth 1.0b 1 Bluetooth 1.1 2 Bluetooth 1.2 3 Bluetooth 2.0 + EDR 4 Bluetooth 2.1 + EDR |
5 Bluetooth 3.0 + HS 6 Bluetooth 4.0 7 Bluetooth 4.1 8 Bluetooth 4.2 9 Bluetooth 5 |
If you discover that you are using a really old version of Bluetooth that isn’t compatible with any newer devices, you can easily purchase a new adapter. Generally, you can find cheap Bluetooth adapters on Amazon, eBay, Allegro, AliExpress, etc. The new versions are usually more expensive, however, will ensure you longer compatibility and better connections. If at any stage you find yourself having any other Bluetooth related problems make sure you check out some of our other Bluetooth connection guides.
How to Fix Bluetooth Connection Problems on Windows 10.
How to Fix Bluetooth Wireless Displays and Audio Devices Failing to Connect on Windows 10.
How to Fix ‘STATUS_DEVICE_POWER_FAILURE’ and ‘btmshellex.dll’ Bluetooth Errors on Windows 10.
