Learn how to use the awesome new #GOsnapshot camera in Pokemon Go. The highly anticipated new AR camera feature that lets you show off your own captured Pokemon. If you have any Pokemon you’ve been dying to show off! Now’s your chance!
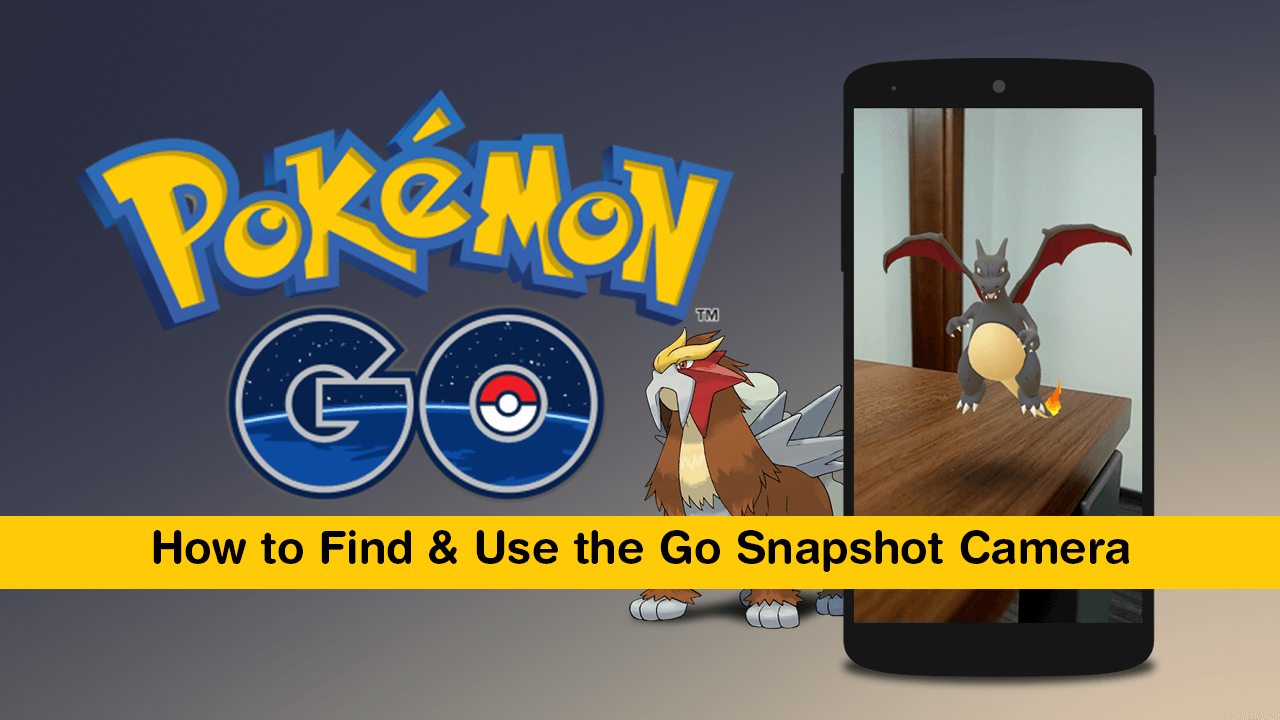
How to Change Your Name in Apex Legends.
Although you may have thought Pokemon Go had all but been forgotten, the game continues to power along and still holds a top position in the mobile gaming market. In fact! Pokemon Go has had some massive improvements over the last few months and is finally the game a lot of people were hoping for when it originally released.
Now that Pokemon Go has Trading, Trainer Battles, (including between friends), Field Research Tasks, and of course the most practical feature, Google Fitness Integration. It’s a pretty good time to jump back in and catch some of the new Pokemon roaming the world. As well as all of these highly sort after features, Niantic has also added, a fancy new AR (augmented reality) camera to the game called GOsnapshot, which allows you to select any Pokemon in your collection and capture a snap (photo) of it in the real world. Just like my prized shiny Charizard below.
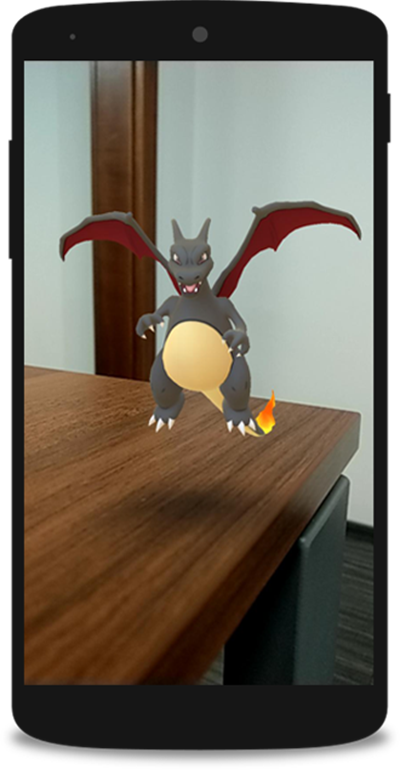
Although using the feature is super easy and soon to be standard on all devices that meet Pokemon Go’s minimum requirements. It can be a little hard to find, so follow along as we guide you through the process. Sadly, at least for the time being, this feature cannot be used on iPhones, though it will surely be added at some stage down the track. The only other thing worth mentioning is that you need to be at least level 5 to have access to the GOsnapshot camera.
How Do You Use the GOsnapshot Camera in Pokemon Go? #GOsnapshot
To begin, the first thing you need to do is update your version of Pokemon Go to 0.135.0 or newer. Once you have the correct version, open Pokemon Go, tap the Pokeball in the centre bottom of the screen, then select Items. Inside this menu scroll down and tap Camera.
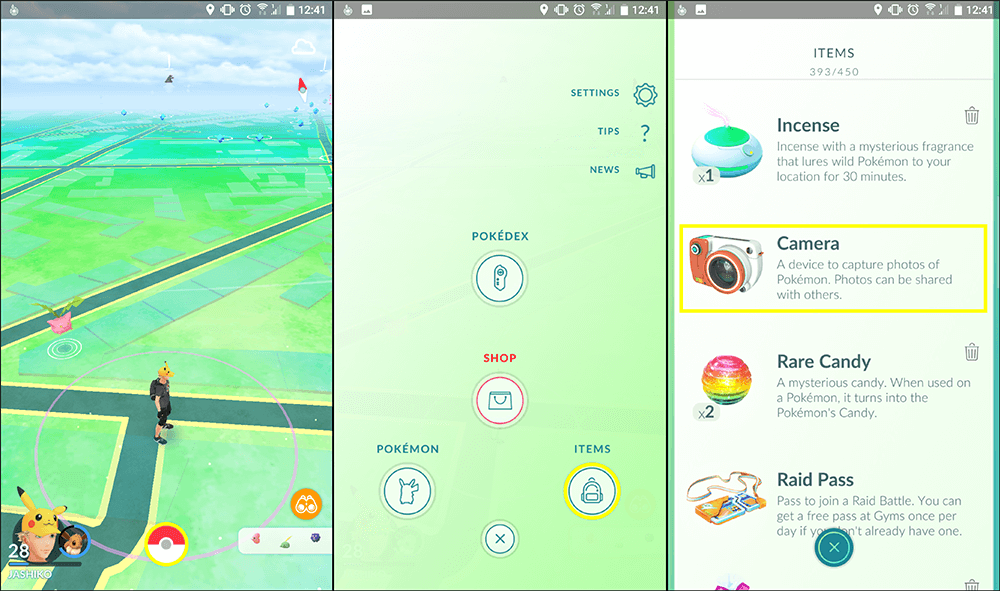
This will open a new window where you will be able to select any Pokemon from your bag to photograph in the real world using AR. After you have selected your Pokemon and taken a picture, you can swipe to the right after viewing your image to share it to social media, Facebook, Twitter, Instagram, Messenger, Snapchat, etc. If you are using AR+ you'll have far more maneuverability with the pokemon you've placed, you'll even be able to walk around the room whilst your pokemon remains in the position you've released it.
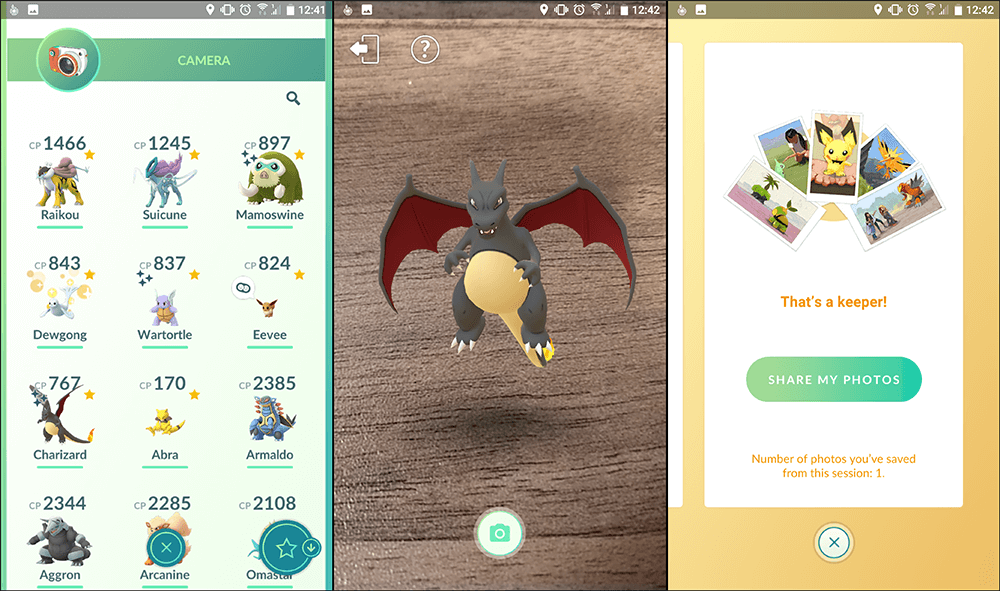
As a little tip make sure you use the #GOsnapshot hashtag to get the most exposure you can. If you choose not to share your captures to social media, you can find them in a folder called Pokemon Go in your phone’s photo album/gallery. If you have the time, it’s worth checking out some of the cool pictures that are already circling on Twitter. One final point to mention is that if your device doesn't support AR+, you won't be able to move the Pokemon in your image around.
#GOsnapshot Camera in Pokemon Go Greyed Out or Not Working on iPhone & Other Devices?
If you open the item section and see the Camera option greyed out, there are several possible reasons. Your device doesn’t meet the minimum requirements, you have an older version of Pokemon Go or you are using an iPhone. Although this feature is a super simple one, it’s already starting to push Pokemon Go back into the spotlight once again.
