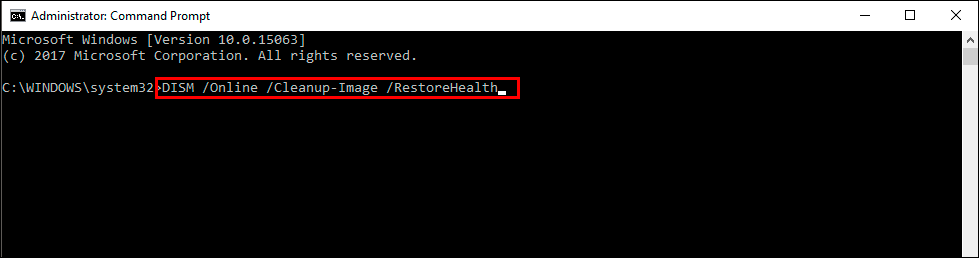If you have an Asus computer or a device made up primarily of components from Asus, such as your motherboard, GPU etc. You may get the following error message from time to time Can’t open AsIO3.sys error. This error belongs to the Asus Probe application and can be solved using a variety of different troubleshooting steps.

Table of Contents
Related: How to fix Photoshop files and projects opening black with no colours.
While Windows operating systems have their own seemingly endless list of error messages that can appear at any time, there are also a range of other error messages that can appear which are primarily caused by system hardware components and their software counterparts. While these error messages aren’t all that common there can and do still happen from time to time and usually require some special troubleshooting.
AsIO3.sys belongs to the Asus Probe application and is an essential system file that contains driver and configuration data for the device. As these files are all important parts of the operating system and corruption, no matter how small can cause major issues. Thankfully, there are a variety of different things you can do to solve the problem and get rid of error “Can’t open AsIO3.sys” on Windows 11.
How do you fix Can’t open AsIO3.sys error on Windows 11?
The first, most important, and most successful thing you can do to solve this problem is to run the SFC tool to check for and fix any corruption. Once the SFC tool has been completed you will also need to run the DISM tool.
- First type CMD into the Start menu then right-click Command Prompt and choose Run as administrator.
- When you have Command Prompt open type the following command into Command Prompt and press Enter.
sfc /scannow
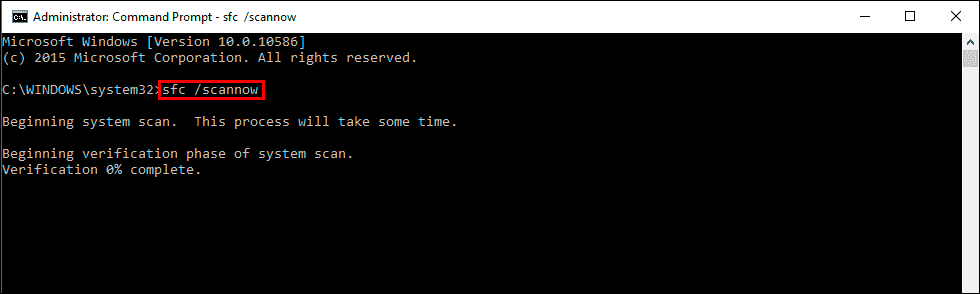
It may take some time to finish so go make yourself a beverage and wait. If any errors are found they should be repaired automatically. If it doesn’t complete properly Restart your computer in Safe Mode and repeat the process. If the SFC tool returned an error message, open Command Prompt as Administrator, then enter the following commands in order.
DISM /Online /Cleanup-Image /CheckHealth
DISM /Online /Cleanup-Image /ScanHealth
DISM /Online /Cleanup-Image /RestoreHealth
Download the latest drivers from your computer/motherboard manufacturer's (ASUS) website.
If you are still having issues with Can’t open AsIO3.sys error on Windows 11 after running SFC and DISM you will need to visit the ASUS website and download and install all the latest drivers for your device. This includes updating your BIOS. Once you have completed installing and updating everything you shouldn’t have any more issues with AsIO3.sys error on Windows 11.
Uninstall any new software that you may have installed which is causing conflicts.
If the issue started shortly after installing new software, you should uninstall that software and see if the problem goes away. If it does you’ve found your answer. You can also do the same if you have noticed that a recent Windows update has caused the issue you can also uninstall the latest Windows update to solve the problem.
How to uninstall a bad Windows 11 update. Rollback a Windows 11 update.