Table of Contents
If you are trying to install OneDrive on your Windows 10 PC but the installer keeps closing at/near completion, without the installation finishing correctly. This article will show you how to fix the issue and allow OneDrive to install correctly. This solution will also fix any OneDrive launch/opening issues.
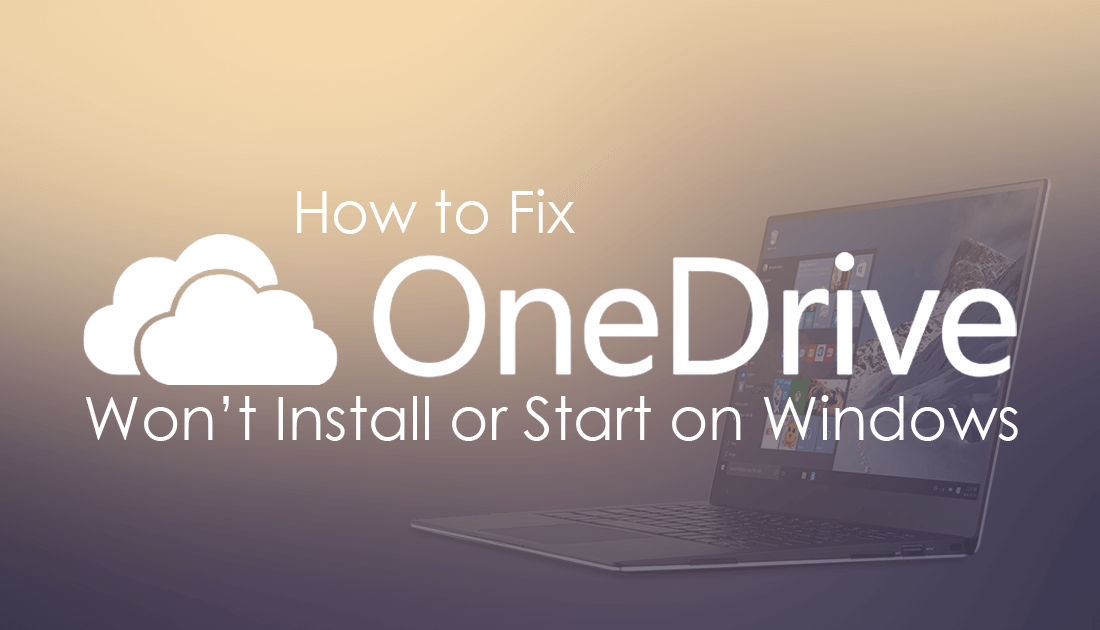
How to Enable Dark Mode on Microsoft Outlook.
OneDrive is Microsoft’s cloud storage solution which comes preinstalled on all versions of Windows 10. It’s easy to use and setup and allows you to store up to 5gb of data free of charge. Even though OneDrive is free and preinstalled, a lot of users still choose to uninstall it from their PC’s, mainly to remove OneDrive from the startup/bootlist.
Nine times out of ten uninstalling and reinstalling OneDrive follows the standard process and can be done without any issues. However, there are times when things don’t go according to plan and the installation process looks as though it finishes, yet OneDrive is nowhere to be found on your PC.
Even after cleaning the Windows registry and removing all obvious traces of OneDrive, OneDrive will still refuse to be installed, continually closing the installation process right at the end of the installation bar, seemingly on completion. Thankfully there is a way to fix this issue, though it isn’t the obvious fix that most people would expect.
Related: How to Add an ‘Empty This Folder’ Option to the Windows Context Menu.
How Do You Fix OneDrive Not Installing or Opening on Windows 10?
To fix this issue you will need to make a change in one of OneDrives registry locations, with this simple change OneDrive will once again install correctly and open normally on your PC. As a precaution before starting, make sure you create a system restore point, so you have a safe place to revert to if you make any mistakes.
If you’ve never created a restore point before do the following. Open the start menu, type Restore, then select Create a Restore Point when the option appears on the list. From the new window that appears, click Create in the bottom right section of the screen, then follow the instructions given by Windows. Once you have a restore point created, continue with the instructions below.
To begin, open the Registry Editor by pressing the Windows Key + R to open the Run tool, then type regedit into the text box and press Enter. When you have the Registry Editor open, navigate to the following address. (or copy and paste it into the address bar)
Computer\HKEY_LOCAL_MACHINE\SOFTWARE\Policies\Microsoft\Windows\OneDrive
When you are at the correct location double-click the DisableFileSyncNGSC entry in the central pane and change the Value Data from 1 to 0, then click Ok. After making the change, close the registry editor and install or open OneDrive.
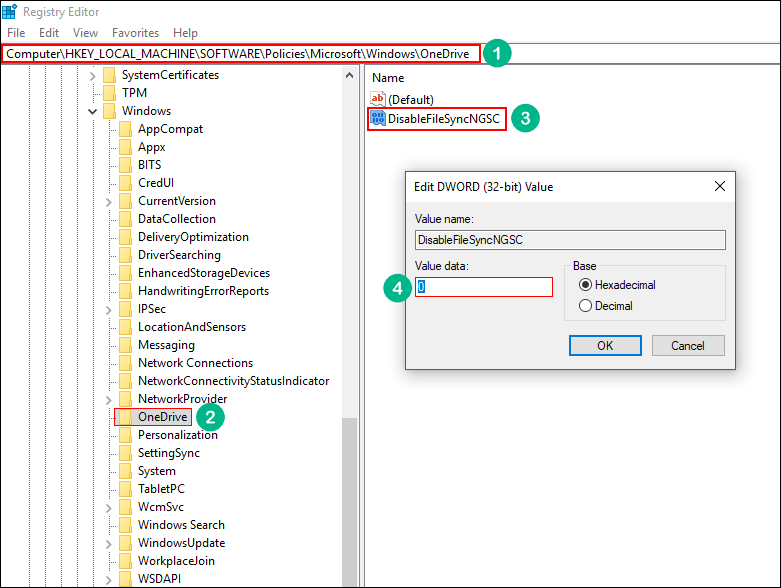
It should now open normally and allow you to sign into your account. If it doesn’t, Uninstall OneDrive, Restart your computer then repeat the process. After this try to install OneDrive on your computer again. If you are having any other OneDrive issues make sure you check out the following guides.
How to Remove the OneDrive Sync Status Icon in File Explorer.
How to Change or Move Microsoft OneDrive Folder Locations on Windows 10.
