Table of Contents
If you are constantly deleting the contents of specific folders on Windows 10 and would like to save a little time entering them to delete everything inside. This article will show you how to add a quick delete option to the Windows 10 context menu that will allow you to delete the contents of a folder in a single click.
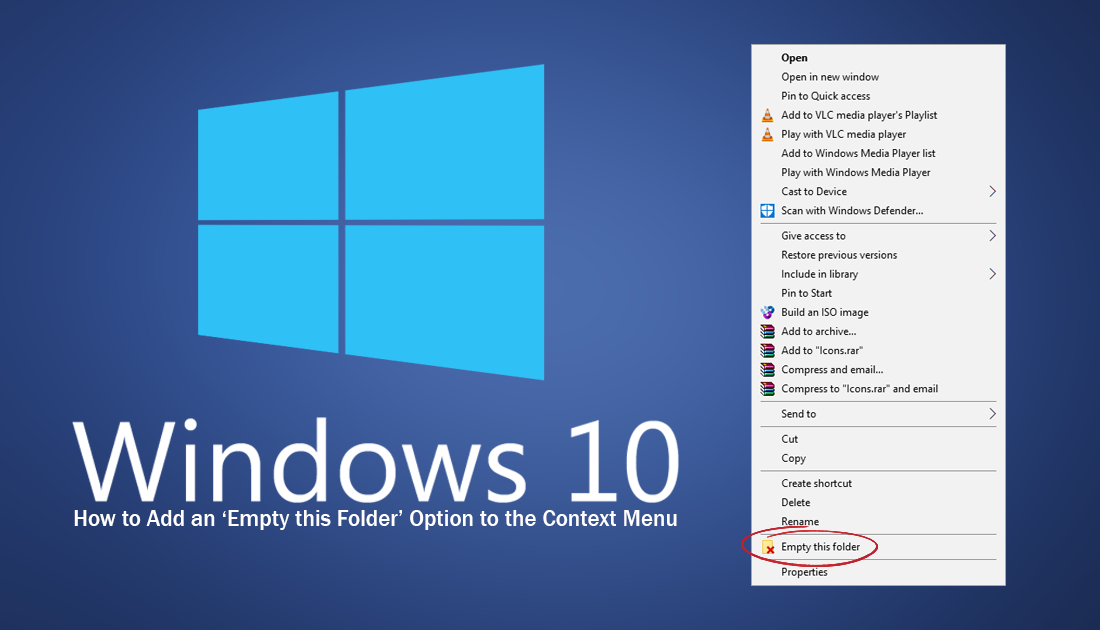
How to Fix ‘There Was A Problem Starting C:\Windows\System32\LogiLDA.dll’ Error on Windows 10.
Windows hasn’t always traditionally been an operating system that allowed much customization and personalization as a standard feature. Microsoft used to fuss over keeping as much of the system as stock standard as possible, in an effort to ensure stability. Although it may not seem like it, Windows 10 is easily Microsoft’s most open operating system to date (personalization wise) and has tons of unique features previous operating systems never had.
One such overlooked feature is the ability to add custom items to the Windows 10 right-click context menu. In the past, we have covered quite a few unique Windows context menu entries, all of which will be linked at the end of the article. Until then, follow along as this article shows you how to add an Empty This Folder option to the context menu.
Related: How to Make App and Program Exceptions in Windows Defender.
How Do You Add an 'Empty This Folder' Option to the Windows Context Menu?
As this process requires registry tweaks, it’s best to create a Restore Point on your system. Restore points are safe system states you can revert back to in case you encounter any issues. To create a restore point, open the start menu, type Restore, then select Create a Restore Point when the option appears on the list.
From the new window that appears, click Create in the bottom right section of the screen, then follow the instructions given by Windows. With a restore point made, you will be able to download the following registry tweak and open it on your system.
Download 'Add Empty Folder Registry Tweak'. (Google Drive Download)
Once you have the zip file on your computer, extract it using your preferred extraction tool, then double click on the Add Empty folder context menu.reg file and follow the steps to update your windows registry, accepting the warning prompt to do so.
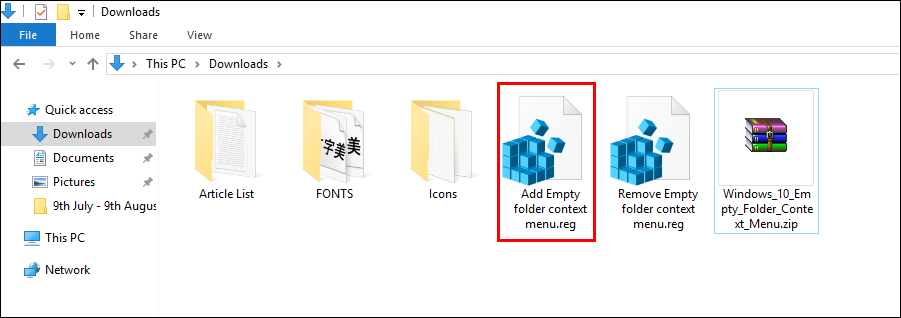
As soon as the process finishes, right-click on a folder and you will see the Empty This Folder option near the bottom of the context menu.
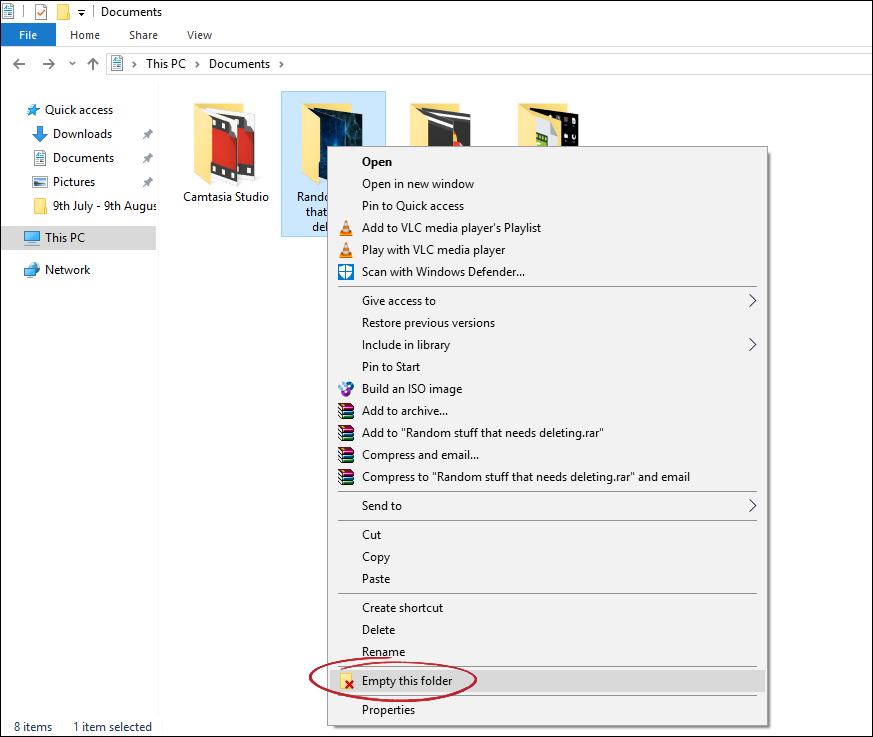
Clicking the option will open a command window with a question. Do you wish to delete the contents of this folder? If you do, type y and press Enter. If you don’t type n and press Enter.

As soon as you press enter the command window will close and the contents of the folder will be sent to the recycling bin. Unless of course you said no. If at any stage you wish to remove Empty This Folder from the context menu, simply double-click the Remove Empty folder context menu.reg file, accept the warning and it's gone. As promised above, if you are looking for some other cool, very useful Windows context menu entries, check out the following list of articles.
How to Add Control Panel to the Windows 10 Context Menu.
How to Remove ‘Share’ From the Windows 10 Context Menu.
How to Disable the Start Menu Context Menu on Windows 10.
How to Customize the ‘Send to’ Context Menu on Windows 10.
How to Restore Command Prompt to the Windows 10 Context Menu.
How to Remove ‘Give Access to’ From the Windows 10 Context Menu.
.
.
