Table of Contents
If you are trying to set up your new Asus hardware but can’t seem to get everything to sync correctly because some items are missing from the hardware list in Arua. This article will show you how to fix the issue causing these hardware items not to appear.

How to Uninstall/Remove Asus AI Suite III, EZ update and Fan Expert III From your Computer.
Although Asus’s Republic of Gamers (ROG) range of components are some of the best on the market, providing top-notch gaming hardware at a decent price. The software that comes bundled with them is extremely buggy and far from user-friendly. A classic example this is the process for disabling standby lighting on most new ROG motherboards, which is strangely enabled by default….
How to Disable Standby Aura RGB Lighting on Asus Motherboards (powered off light cycling)
On top of this, Aura sync also has a monumental problem of failing to detect certain hardware. For instance, if you are running Asus Aura version 1.07.22, you may not be able to see your Motherboard and only your GPU and Ram. However, on version 1.05.32.02 your Motherboard and Ram are visible but your GPU isn’t.
If you do find yourself in this situation, there are some things you can try to fix the issue, however, sadly they don’t guarantee a fix and you may still have to log a ticket with Asus ROG support. Before you do though, let’s begin.
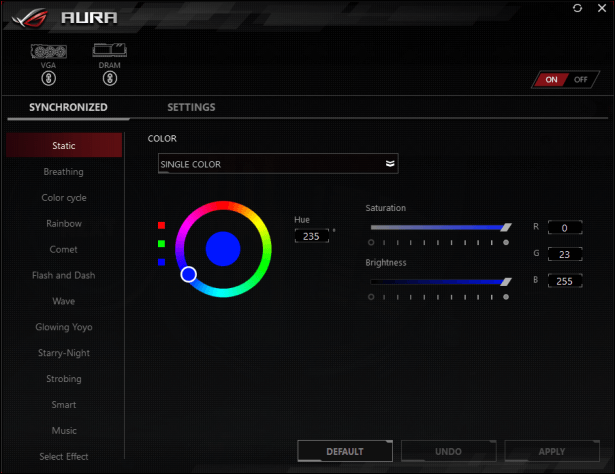
Asus Aura Software Not Showing Devices Properly. Motherboard, GPU, Ram Missing.
Thankfully, the solution for this particular issue is quite easy, though isn’t the most time-friendly of solutions. This is because it requires you to check and test several versions of Aura sync. To begin the first thing you need to do is check which version of Aura Sync you currently have installed on your computer. To do this open the Control Panel, click Programs & Features, then find Arua on the list. In the last column on the right, you will see the version of Aura you have installed on your system.
Once you have noted down the version you have installed, head on over to the Asus Support Downloads Page, select your hardware, then download the latest version of Aura. Next, install the latest version and check to see if all your devices are shown in the list correctly. If something isn’t listed, Restart your computer once and check again, if it still isn’t listed, you’ll need to start the time-consuming part of the process.
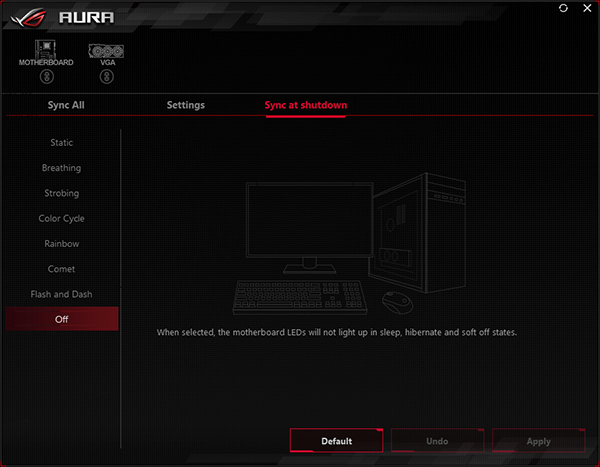
Now that you have established that the latest version of Aura isn’t working for you, you will have to download and install older versions until you find a stable working version…. This isn’t the worst part either, as some of the older version will probably have different issues. From my personal experience, version 1.05.32.02 seems to be quite stable and lists devices correctly. At on my machine.
Sadly this entire solution is based on trial and error as some versions of Aura seem to list all devices normally while others don’t, there also doesn’t appear to be any pattern as to what versions list what devices. For example, a colleague of mine is using Aura 1.07 and his motherboard isn’t registering but his GPU and ram is. After he rolled back to Aura 1.05 his motherboard and ram registered but his GPU didn’t.
Meanwhile, I’m using version 1.05 and I haven’t had any issues with either. Of course, this could be because we are using slightly different hardware, though one wouldn’t expect this to be an issue as Asus designed Aura to work universally with all ROG devices.
What if This Doesn’t Work?
If finding the perfect, stable version of Aura doesn’t work for you and you find that every version is missing something, you will, unfortunately, have to submit a ticket to Asus ROG Support. Generally they are quick to get back to you, however, it’s possible they are still working on a solution themselves as Aura is constantly throwing out new problems… If you do encounter this issue and find a stable Aura version, please mention it in the comments to help others shorten their searches.
