If you are trying to sign in to Microsoft Teams on your Windows 10 or 11 computer but keep getting the following sign-in error code CAA5009D. This article will guide you through several different troubleshooting steps you can take to resolve the issue. Alternatively, you can sign into Microsoft Teams from the web if you’re pressed for time.
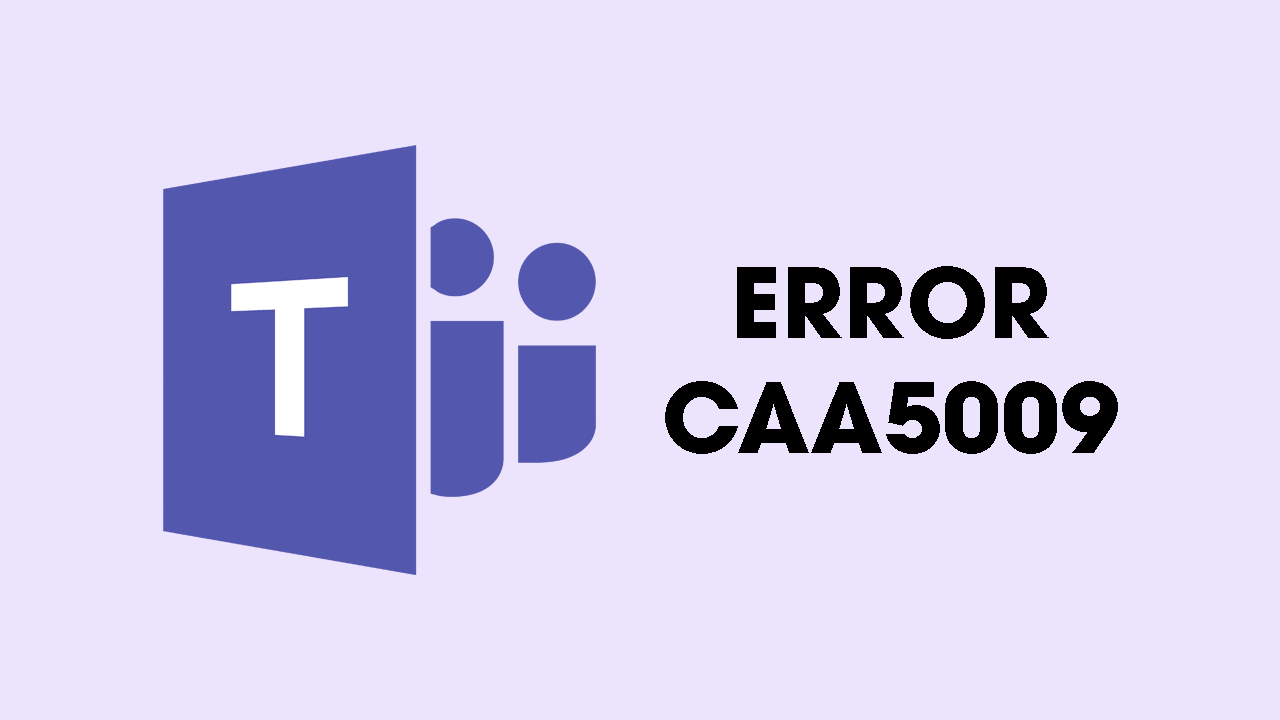
Related: How to fix Microsoft Teams sign in error CAA2000B can’t sign in.
Microsoft Teams is one of the most popular business tools currently on the market having surged into popularity during the work from home era. It’s free, easy enough to use, and once you’re signed in, doesn’t really have any major issues. That said, Microsoft Teams biggest problem is sign in issues, there are dozens of different error codes that appear whenever you are trying to sign in to your Teams account.
Thankfully, there are quite a few different troubleshooting steps you can take to resolve this issue. There’s also the web version which you can use if you need immediate access to Microsoft Teams and don’t have time to jump through troubleshooting hoops. Below you will find all of the recommended Teams error caa5009D solutions.
Clear your Microsoft Teams Cache to fix sign-in error CAA5009D
The first and easiest thing you can do to fix Microsoft Teams Error CAA5009D is to restart your Internet router/modem, then restart your computer. Most of the time this will fix Microsoft Teams sign-in issues but if it doesn’t, there are some other troubleshooting steps you need try. The first one requires you to clear your Microsoft Teams Cache. To clear your Microsoft Teams cache on Windows 10 you’ll need to do the following.
- Open the Run tool by pressing Windows Key + R.
- Next copy and paste %appdata%\Microsoft\teams\Cache into the text box and press Enter. This will open a File Explorer window in the exact location of one of Teams caches. Press Ctrl+A to select everything within the location then press Delete to delete it all. Once you have deleted everything do the same for all of the following locations:
%appdata%\Microsoft\teams\application cache\cache
%appdata%\Microsoft\teams\blob_storage
%appdata%\Microsoft\teams\databases.
%appdata%\Microsoft\teams\GPUcache
%appdata%\Microsoft\teams\IndexedDB
%appdata%\Microsoft\teams\Local Storage
%appdata%\Microsoft\teams\tmp
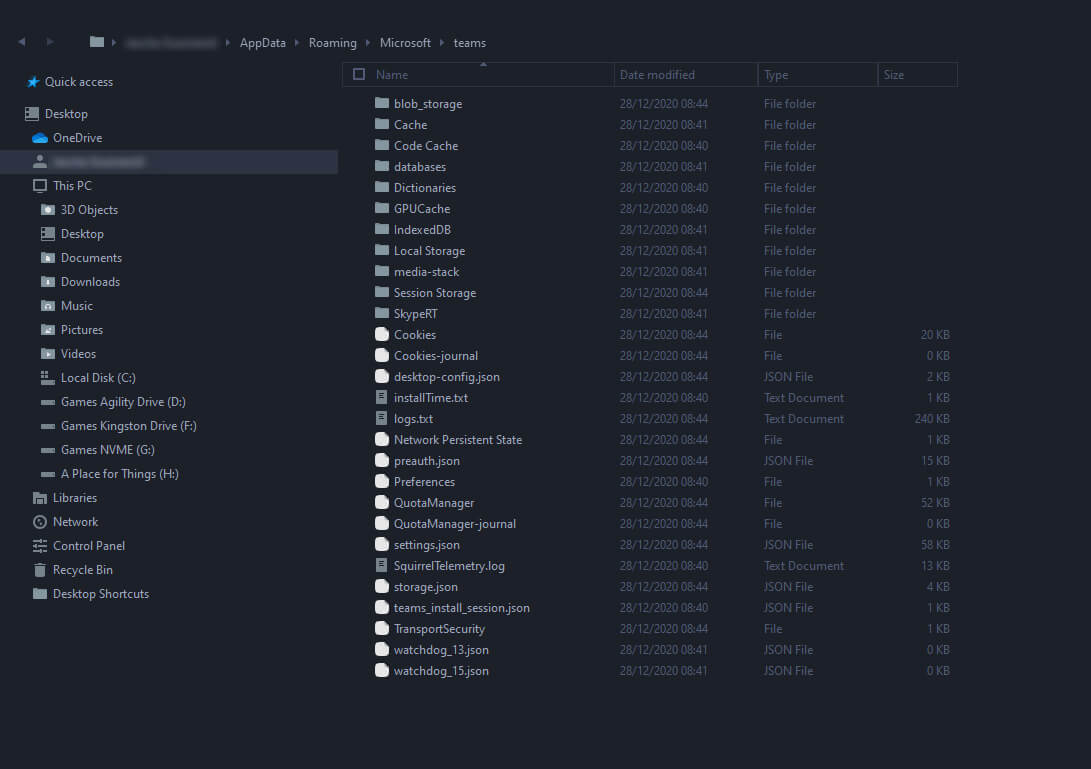
After you have cleared all of the above, you can restart your computer and sign back into your Microsoft Teams account. It should be working normally.
Release and Renew the IP address to fix Teams error code CAA5009D.
- To do this type CMD into the Start menu.
- Once Command Prompt pops up, select Run as administrator on the right.
- Now in the command windows type ipconfig/ release then press the Enter. This command will release the IP Address of your computer.
- Then type ipconfig/ renew and press the Enter. This will renew the IP address of your computer.
After the commands run, close the window and Restart your computer. After a restart sign back in and Microsoft Teams should be working.
Another Microsoft Teams error you’ll probably encounter at some stage prevents you from signing in to the web version by stopping you from changing your email address. Creating an endless loop of frustration. If you encounter this check out our solution below:
How to fix Microsoft Teams can’t change sign-in email address.
