If you have uninstalled Minecraft from Game Pass on PC and have noticed that you didn’t get any space back on your drive. This article will show you how to resolve the issue of Minecraft on Game Pass not restoring drive space after being removed from the Xbox app and Game Pass on Windows.

Table of Contents
Related: How to fix The Anacrusis on Game Pass not fully removing from dive.
Anyone who uses Microsoft Products knows that they are hit and miss when it comes to just about anything. Sometimes it seems that Microsoft knows how to use their software less than their average users, Game Pass is a perfect example of this. Although Game Pass is exceptional value and fantastic when it works, there are dozens of problems that everyone will come across at some stage. Check out our comprehensive list of Game Pass guides.
As well as primary issues with the Xbox app and the Microsoft Store, there are also issues with game removal. For instance, you may have uninstalled Minecraft from Game Pass and the Xbox app only to find that none of the storage space used by Minecraft was restored. This is a common issue with Game Pass games on PC but one that can thankfully be resolved using a rand of different solutions. Follow along as we guide you through the process of getting your drive space back after uninstalling Minecraft from Game Pass.
Minecraft uninstallation didn’t get drive space back? How do you uninstall Minecraft from Game Pass PC?
If you can’t uninstall Minecraft from Game Pass properly because it never frees up storage space, there are several different things you can try, starting with clearing the Windows Delivery Optimization Files.
- The first option is to go to Settings > System > Storage > Temporary Files > Delivery Optimization Files.
- Once you are in this location make sure Delivery Optimization Files is ticked then click Remove files to clear everything.
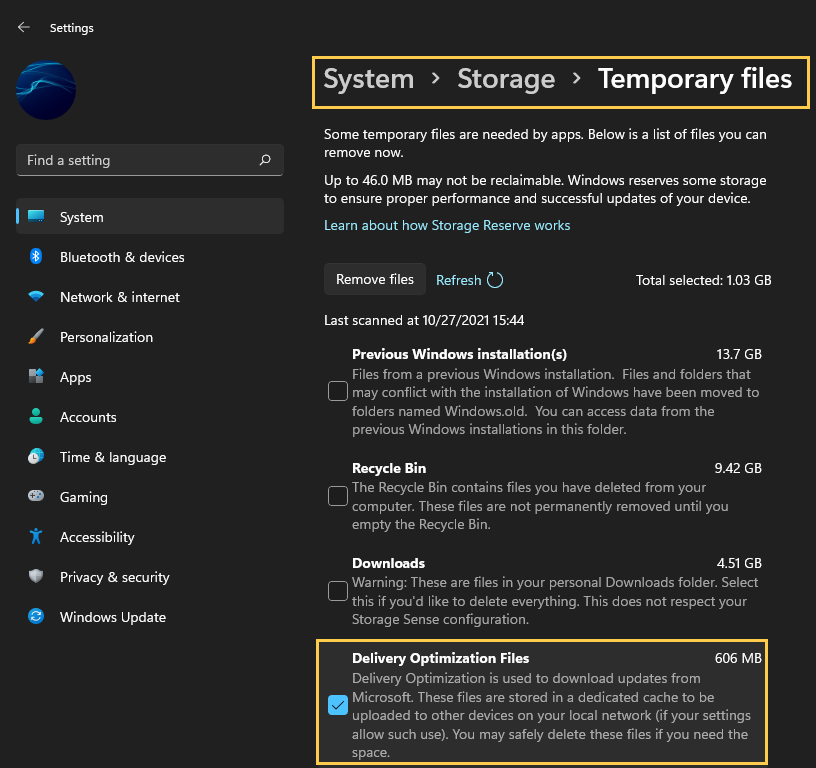
Use Minecraft from the Microsoft Store instead. Install, Uninstall & Update Minecraft from the Microsoft Store.
Another option you can try using is the Microsoft Store. Some games that are listed on the Microsoft Store can be updated, installed and uninstalled directly from the Store rather than the Xbox app, which, in a lot of cases prevents or solves issues. Just make sure that you are signed into the Microsoft Store app with the account that holds your Game Pass subscription.
- First, open the Microsoft Store, then click the Library icon in the bottom left-hand corner.
- Next, change to the Games tab and you will see all the games installed on your computer from the Microsoft Store and Xbox app.
- Next to Minecraft, you should see an Update icon. If you don’t, there might not be a game update. So double-check there is actually a new version out. Click Update and the update will start. Most Game Pass PC game updates are quite big so expect it to take some time to complete. You can do the same using the Uninstall option if you wish to remove the game.
- If you want to install or uninstall something just find the corresponding entry.
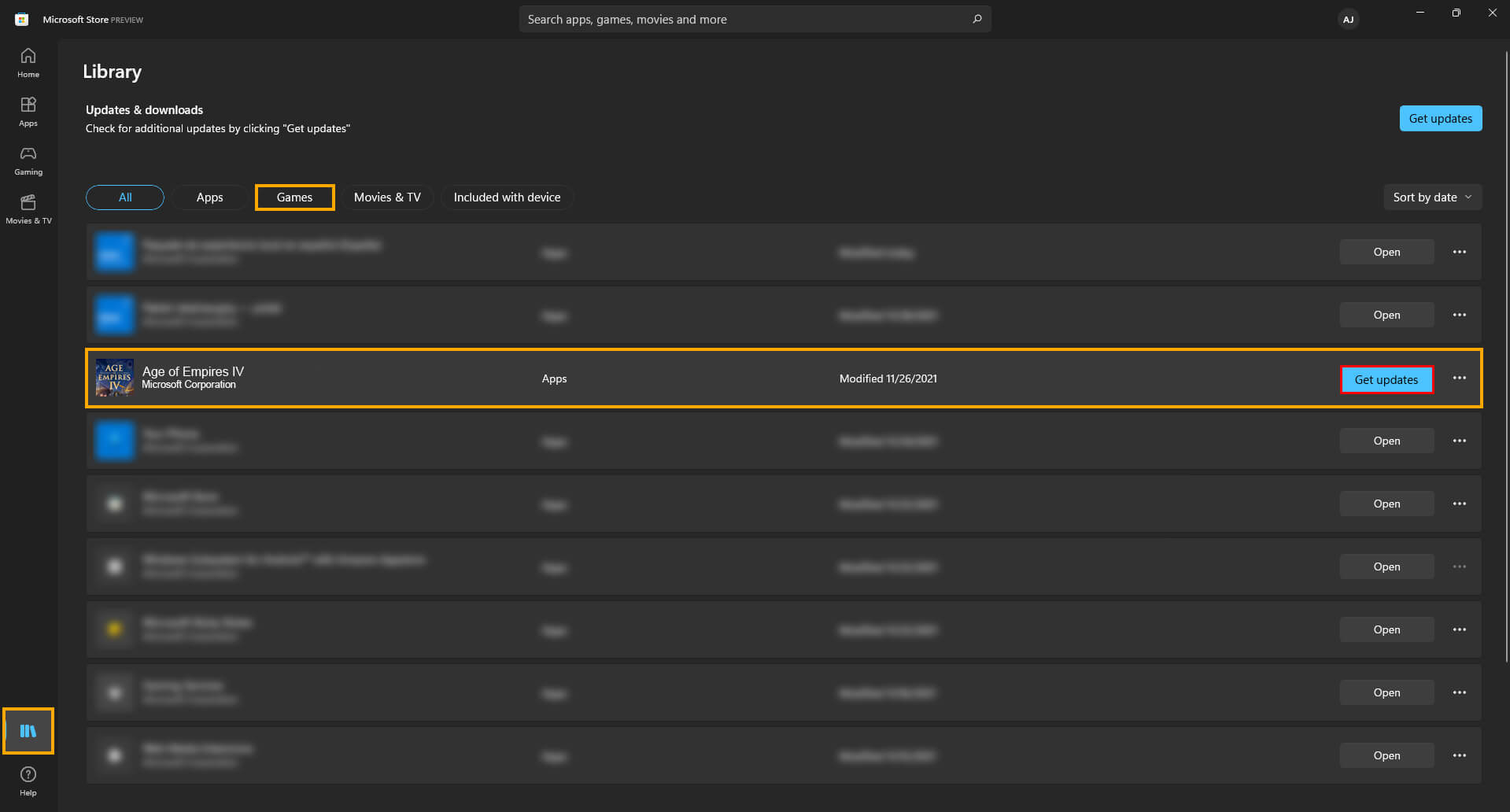
Note: This will work for most Game Pass games except for games that are linked to the EA Games app. You can also use this method to install or uninstall Game Pass games.
If the other options haven’t worked, you’re going to have to Format your drive.
Not everyone is going to want to do this or be able to do this though it does work with a 100% success rate. If you have Minecraft installed on a different drive or partition you can simply format the drive to get the space back. Simply right-click the drive/partition and select Format. Then wait for the process to complete.
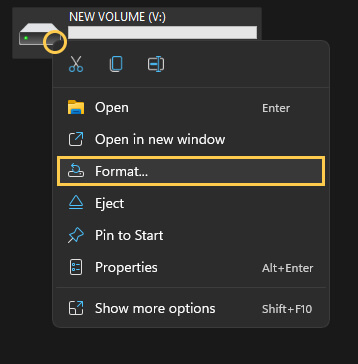
If you don’t have another drive to allocate fully to games you can always create a partition on your current drive. Just set aside some storage space, I would try to set at least 150GB aside to account for the biggest games on Game Pass. You don’t want to have to redo a partition down the track. It’s an annoying process. A separate partition will allow you to format it regularly without having to worry about the other stuff on your computer.
Remove Minecraft using the Settings app (Windows 11) or the Control Panel (Windows 10)
Another way you can try to remove Minecraft from your computer properly is from the Settings app on Windows 11. To do this simply open Settings and go to Apps > Installed apps > Minecraft, then right-click on it and select Uninstall. If you are using Windows 10 you can simply follow the standard Control Panel uninstallation steps. After a restart (Windows 10 & 11) you should have your storage space back and the game should be removed fully.
One Last Alternative? Change Folder Ownership.
There is one final option, however, I’ve yet to have it work on any of my PC’s (Windows 10 & 11) though others seem to have had success with it. Simply go to the location you have your Game Pass Games installed, then change ownership of the folder to yourself (as admin) then delete the content. I’ve tried this a few times but the content remains undeletable.
