If you are working on a big project in Illustrator but can't open your files because you keep getting the There isn't enough memory ID: -108 error message. This tutorial on how to fix memory errors in Adobe software will guide you through all the steps you need to follow to fix this problem once and for all. The good news is that it isn't a hardware issue but instead, just a simple storage configuration issue that can be solved really fast.
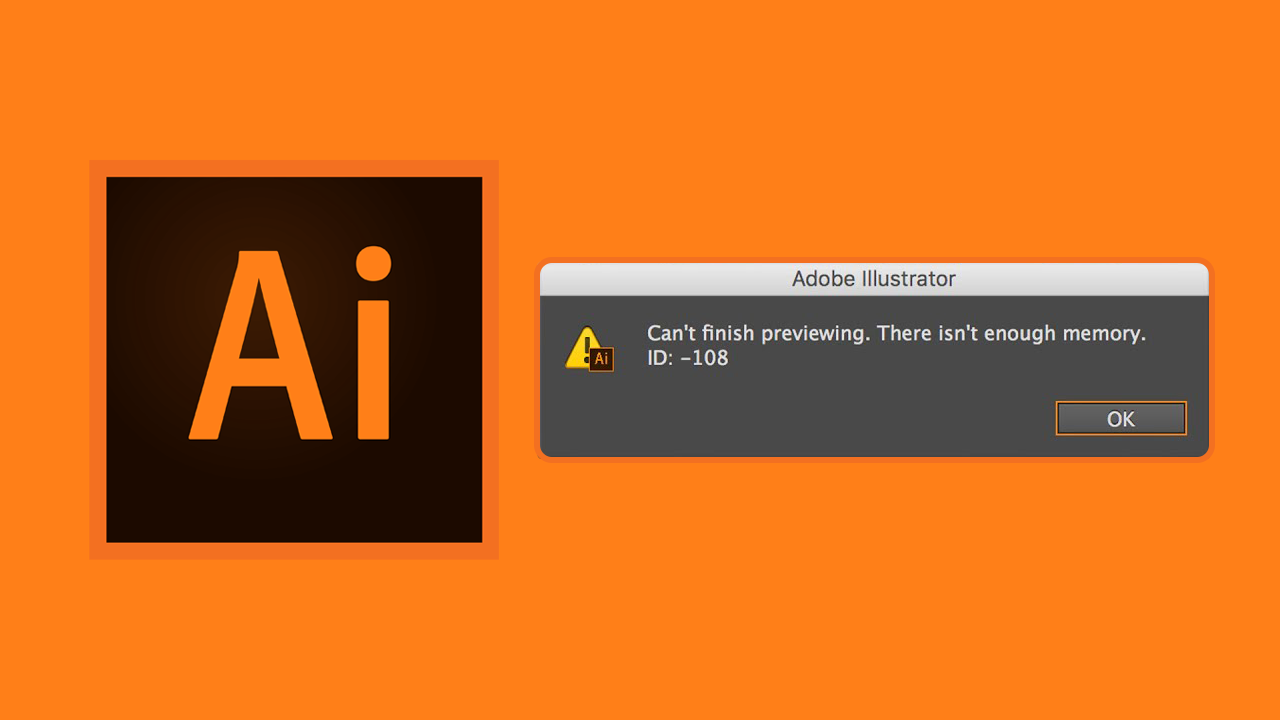
Related: How To Fix Adobe Illustrator Error Loading Plugins Error - Unable to Load Required Component.
Adobe software can be a bit hit-and-miss sometimes, especially Premiere Pro but if you can look past the common annoyances Illustrator is one of the best tools on the market for the job that it does. It certainly isn't the cheapest piece of software but it does have a lot of features and allows you to create amazing vector graphics, illustrations and artworks in SVG format and a range of others. Typically though, as with all software errors and error messages are always a problem and in this article, we are going to show you how to fix Not Enough Memory error in Illustrator.
How do you Fix Not Enough Memory Error in Adobe Illustrator?
In order to fix memory issues like "There isn't enough memory ID: -108 " in Illustrator you need to understand that the problem probably isn't a RAM issue or an issue that can be resolved by restarting Illustrator or deleting cache files etc. In fact, it is a problem with hard drive space and storage. If you have used Photoshop you will more than likely have seen this message before and know that the fix is super simple so follow along as we guide you through the solution. The steps shown in this guide will work in any version of Illustrator and with an Illustrator file, so don't automatically think you need to upgrade your computer.
- To begin, launch Illustrator, then click on "Edit" and select "Preferences" from the dropdown menu.
- In the Preferences window, locate and click on "Plug-ins & Scratch Disks." This is where we'll make the necessary adjustments to resolve the memory issue.
- Within the Plug-ins & Scratch Disks window, find the option to set the secondary Scratch disk and ensure that it is set to the same location as the primary Scratch disk.
- By setting the secondary Scratch disk to match the primary one, you're effectively increasing the amount of memory reserved for the Adobe Illustrator application. This adjustment is important for preventing the "Not Enough Memory" error in Illustrator.
- Finally, click "Ok" to apply the changes you've made in the Preferences window.
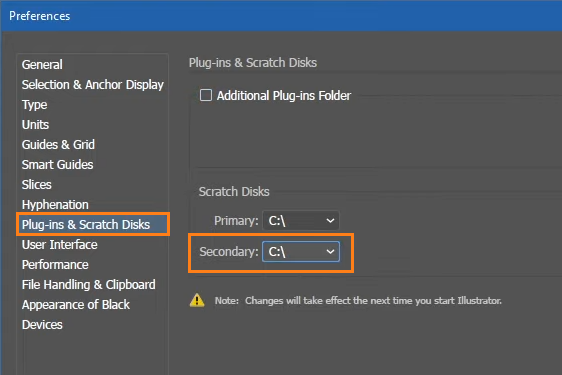
- Close Adobe Illustrator and reopen it. This restart is necessary for the new memory settings to be applied successfully.
- Launch or use Adobe Illustrator as you normally would. The "Not Enough Memory" error should no longer be an issue, and you can continue your creative work without interruptions.
The Second Solution for Fixing Not Enough Memory Error in Adobe Illustrator.
As we mentioned above this error message isn't a problem with the amount of ram. It occurs when you are running out of storage space on your device. Even if you have plenty of GB spare it may not be enough, especially if you are working with large files. This is where the second solution comes into play! If you have a secondary hard drive in your computer or an external drive you can use this to stop running out of memory. You are going to have to move some of your files to a different storage location to free up space on your main drive C: Drive for most people.
As soon as you have freed up additional memory and system resources you will no longer have the memory problem. Anyway, that wraps up this guide, hopefully this helps you fix problems with Illustrator.
