If you are using Premiere Pro to edit and create video content, you’re bound to encounter quite a few bugs and errors along the way. One of the most common issues you’ll come across is a black screen when playback is paused and occasionally when you are playing content.
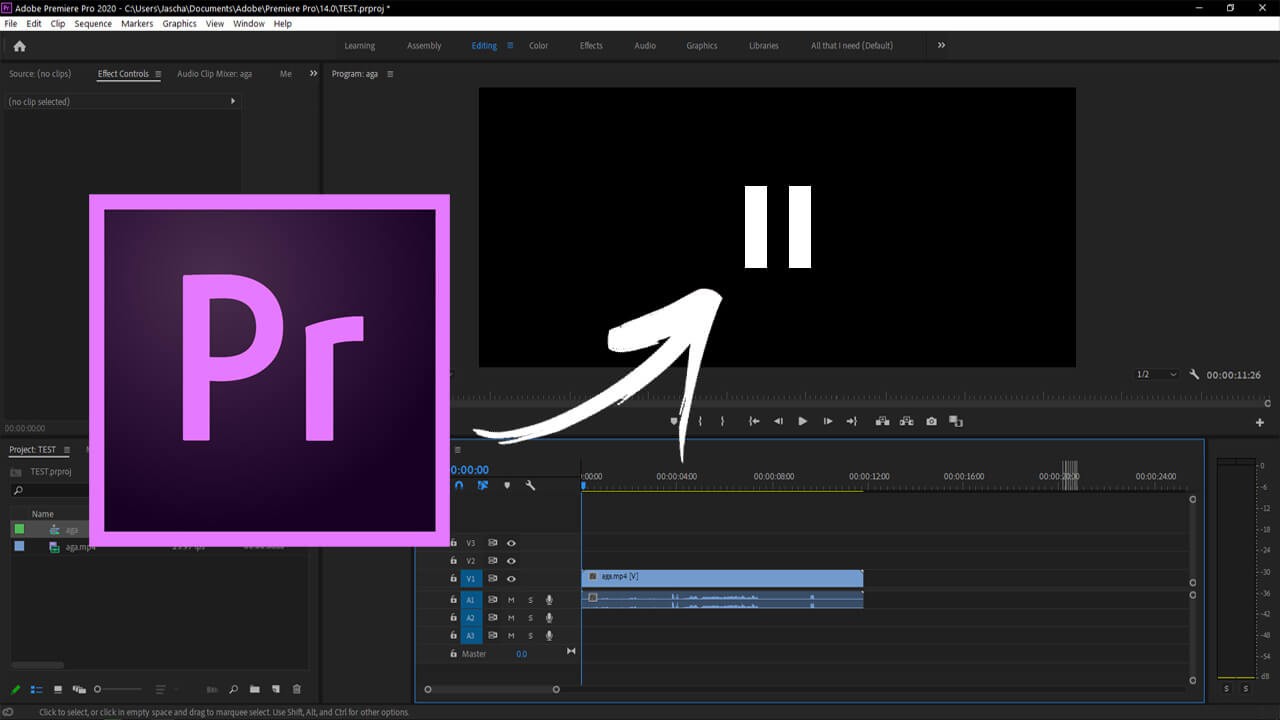
Table of Contents
Related: How to add templates like lower thirds & call-outs to Premiere Pro.
Premiere Pro is one of the most used video editing tools on the market, it’s powerful, feature-rich, and works well with everything else in the Adobe CC catalogue. Sadly, for a top-shelf product, Adobe Premiere Pro is full of annoying bugs, glitches, crashes, and the most frustrating of all, workspace rearranges. Unfortunately, this isn’t the end of the list!
Another common and equally frustrating problem in Premiere Pro is playback going blank whenever it is paused. This makes trying to edit content next to impossible as you can’t see anything you are doing. Thankfully the fix for this problem is easy, and very similar to the fix we used for Premiere Pro render/encoding issues. The trick is to switch the renderer in Premiere Pro from hardware to software. I know this isn’t the most ideal solution for a lot of people but it is the only one that works on all devices.
How do you fix Premiere Pro blank screen when pausing playback? Premiere Pro black screen when paused fix.
Although we didn’t mention it above, there are two different scenarios where Premiere Pro may show you a blank/black screen instead of your content. The first is when you try playing anything and the second is when you pause content. The good news is that both of these issues can be fixed using the same process, so let’s get started.
- First, open Premiere Pro, then Open a project or Create a new project.
- Once you have a new project open, go to File > Project Settings > General.
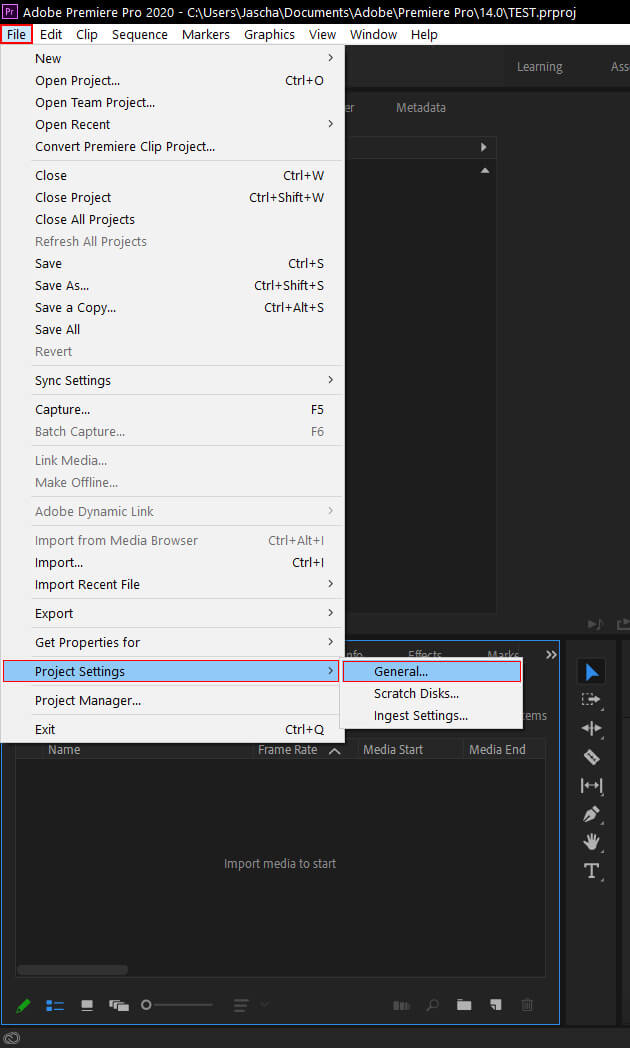
- This will open a new window where you will need to change the option under Video rendering and playback,from GPU acceleration to Mercury playback engine software only.
- When you have made the change click Ok, and you should see your video appear on the screen when playback is paused.
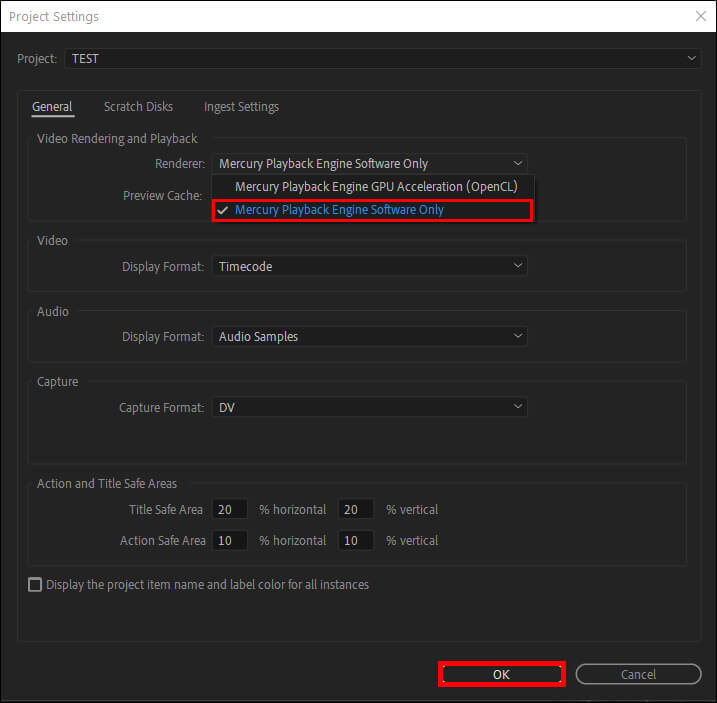
Note: Making this change will take effect for all new projects you open and create as Premiere Pro will remember your settings and assume you want software only rendering moving forward.
It’s also important to note that this change will also change how your videos are rendered when you finally get around to exporting your content. Software-based rendering is super slow so you may wish to switch back to GPU accelerated rendering before you export. Just remember that if you encounter and rendering errors or failed exports, you’ll probably have to switch back or move your project to a more powerful PC to export it.
If you aren’t using any complicated graphics or effects you won’t generally have any rendering errors. More often than not, all of these issues are encountered while working with Premiere Pro on laptops and devices with 2GB or fewer graphics resources. That wraps up another Premiere Pro guide, I hope everything worked out well for you, thanks for stopping by, see you next time.
