If you have recently updated Premiere Pro and are having issues with the timeline in some projects, for example, your Premiere Pro timeline suddenly turns red and playback becomes slow or laggy, it indicates that your footage is not being rendered properly as well as missing assets and graphics, this article will guide you through the best working solutions currently available.
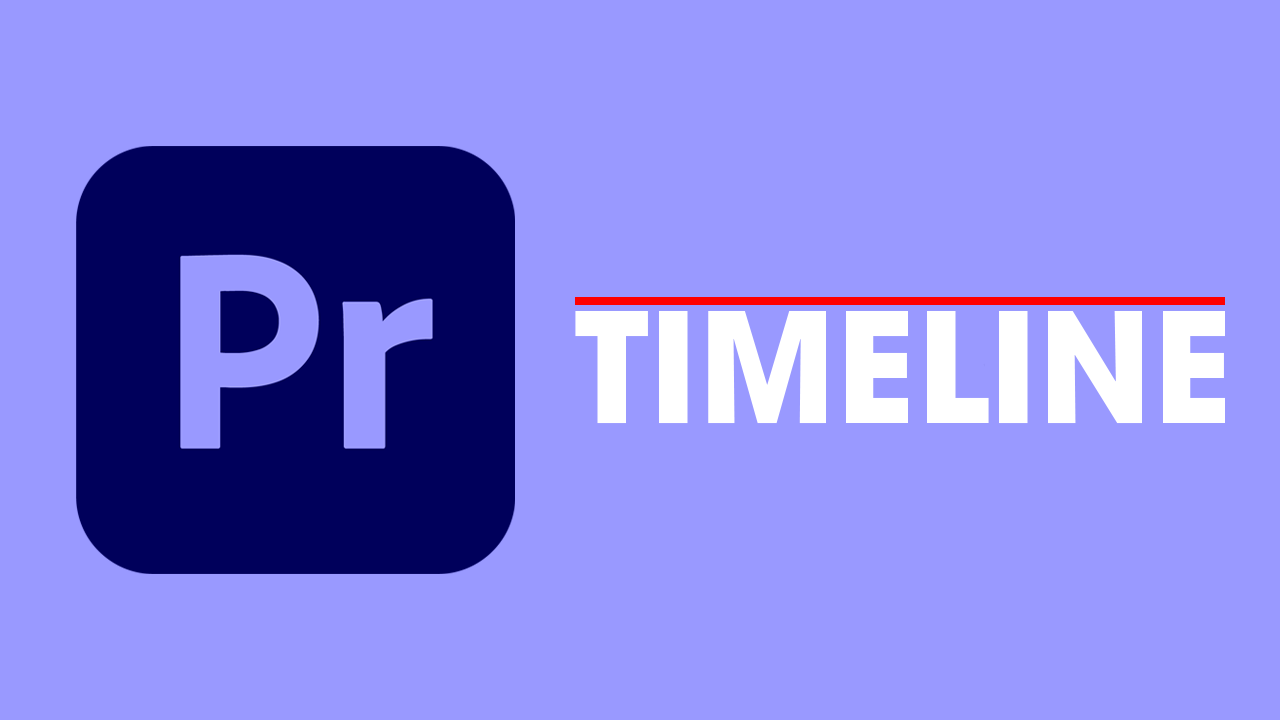
Takeaways:
- Fixing the Red Timeline Without Effects Issue in Adobe Premiere Pro After the latest update
- Learn how to fix Red Timeline in Premiere Pro - Red Timeline Without Effects
Table of Contents
How to Fix Red Timeline in Premiere Pro.
From time to time Adobe updates can break parts of their software but there are thankfully two easy steps you can take to resolve most issues. So complete the two steps below to solve the problem.
Delete the Media Cache
This is the easiest and most effective solution for this problem so we're starting with it.
- Restart Premiere Pro and do not open any new projects.
- Next, click on Edit > Preferences > Media Cache, and click on Delete under Media Cache Files. You’ll see two options; choose the last one.
- Choose Delete all media cache, then click Ok and Premiere Pro will restart.
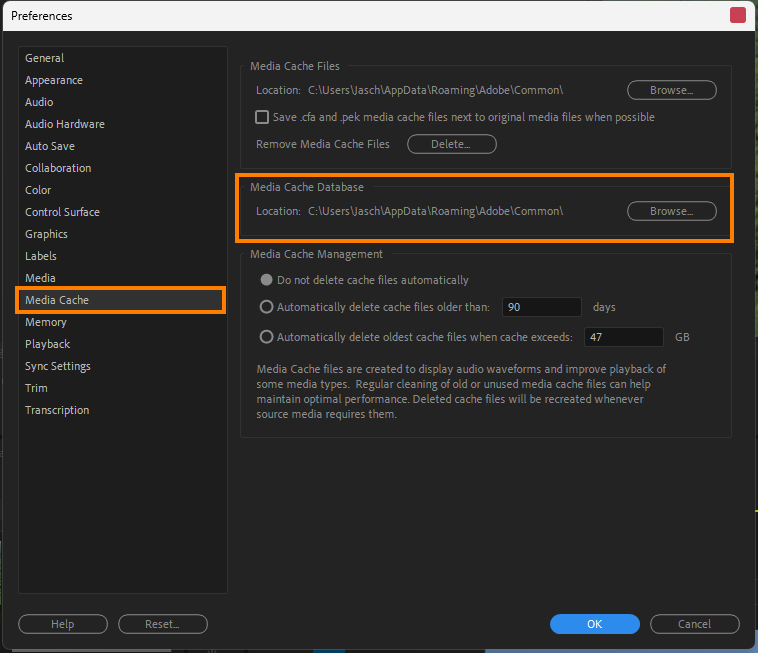
Once you have done this check the hardware settings Premiere Pro is trying to use.
Check the Encoder & Decoder Premiere Pro is using.
This method will use software to export the project. Just be aware that this is super slow so a big project may take days not minutes.
- Click on File > Project Settings > General.
Here change the setting next to Renderer:
- If you have an Nvidia GPU, choose "CUDA."
- For Intel or AMD GPUs, select the corresponding option.
- If available, choose "OpenCL" for other GPU types.
Note: Opt for any option that mentions GPU acceleration if you see one. This will give you the fastest export speeds possible.
If you are desperate, you can use Mercury Playback Engine Software Only but it will be a super slow export process.
- Apply Changes: Click "OK" to save the settings.
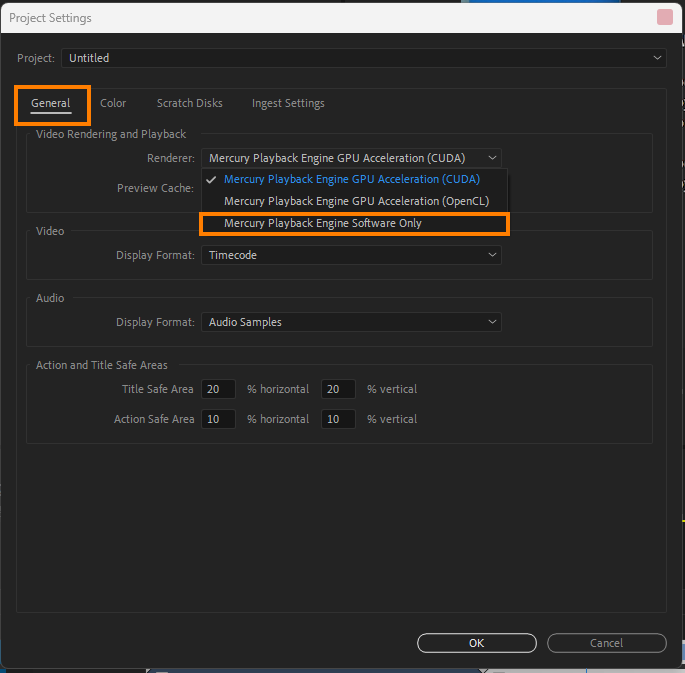
Still see Timeline Sections Appearing in Red?
If any section of your timeline remains red, it may indicate intensive effects that require pre-rendering for smooth playback.
- Navigate to the red section.
- Hit "Enter" to trigger pre-rendering.
- Once pre-rendering is complete, the red sections will turn green, and the video should playback smoothly.
Review your timeline to ensure all sections are properly rendered and playback is smooth.
What is Causing the Red Timeline Problem in Premiere Pro?
In 99.9% of cases a red timeline in Premiere Pro usually, red means that whatever you're trying to do is not being rendered properly. This happens from time to time after software updates and is usually a cache issue. However, it can also be the result of your encoder/decoder settings changing to Software. The good news is that both of these problems have easy fixes. So work your way through the steps shown above to solve the problem quickly and easily.
