If you are trying to uninstall Sea of Thieves (SOF) from the Xbox app on Windows 10 or 11 but notice the game is only removed from the Xbox app and not the drive. Leaving you with 75GB’s of wasted space. This article will show you several different things you can do to get uninstall Sea of Thieves properly and get all your drive space back.

Table of Contents
Related: How to fix black bars on the sides of YouTube ultrawide streams. (Letterboxing in Ultrawide 21:9)
Sea of Thieves is one of the best games currently available on Game Pass, it’s super fun, unique and a great game to play with friends. Unfortunately, it’s also one of the many games that don't uninstall properly from the Xbox app. What exactly do we mean? Well, you’ve probably already noticed, but some games installed using the Xbox app don’t remove correctly when you uninstall them. They remove from the Xbox app but not your drive, in the case of Sea of Thieves, leaving you with 75GB of wasted space.
Incidentally, this issue isn’t unique to Sea of Thieves and is something that can happen with just about every other Game on Game Pass. For whatever reason, some users don’t have any issues, while others are plagued with them. The good news is that there are several solutions you can use to get your drive space back. Just be aware that not all of the solutions are going to be viable for your current situation, so work through the ones that are doable on your device.
Format your drive to remove Sea of Thieves data. Then take the following precautionary steps moving forward.
This solution isn’t for everyone but If you have Sea of Thieves installed on a different drive or partition, you can format the drive to get the space back. Just right-click the drive/partition and select Format. Then wait for the process to complete. If you don’t have another drive to allocate fully to games we suggest creating a partition on your current drive to use just for games.
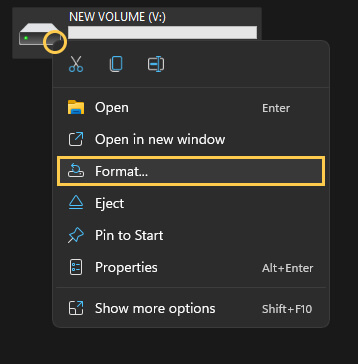
Sea of Thieves still using storage space after uninstalling - Clear Delivery Optimization files.
If Sea of Thieves doesn’t uninstall correctly, you can try clearing the Windows Delivery Optimization Files. This is a quick and easy process and one that works very well, most of the time.
- The first option is to go to Settings > System > Storage > Temporary Files > Delivery Optimization Files.
- Once you are in this location make sure Delivery Optimization Files is ticked then click Remove files to clear everything.
.png)
Try to uninstall Sea of Thieves using the Microsoft Store.
Another option you can try using is the Microsoft Store. Just make sure that you are signed into the Microsoft Store app with the account that holds your Game Pass subscription. Then do the following.
- First, open the Microsoft Store, then click the Library icon in the bottom left-hand corner.
- Next, change to the Games tab and you will see all the games installed on your computer from the Microsoft Store and Xbox app.
- Next to Sea of Thieves click the Uninstall option and it should remove the game from your drive properly. Alternatively, you can also install and update SOF from this location.
.jpg)
Change folder ownership of the WindowsApps folder where Sea of Thieves is installed. Then manually delete the contents.
There is one final option that works for some people, though it didn’t work for me personally. But if you don’t want to format your drive it's worth a shot. Simply go to the location you have your Game Pass Games installed, then change ownership of the folder to yourself (as admin) then delete the WindowsApps folder.
