If you are trying to use the Snipping tool on Windows 10 or 11 but can't because the keyboard shortcuts won't allow you to use the clipboard or sketch properly this article will show you how to fix the problem that is preventing you from screen snipping and taking a screenshot on Windows 11 and. Thankfully there are a range of built-in Windows tools that will solve this problem so you won't need to install third-party tools to fix things.
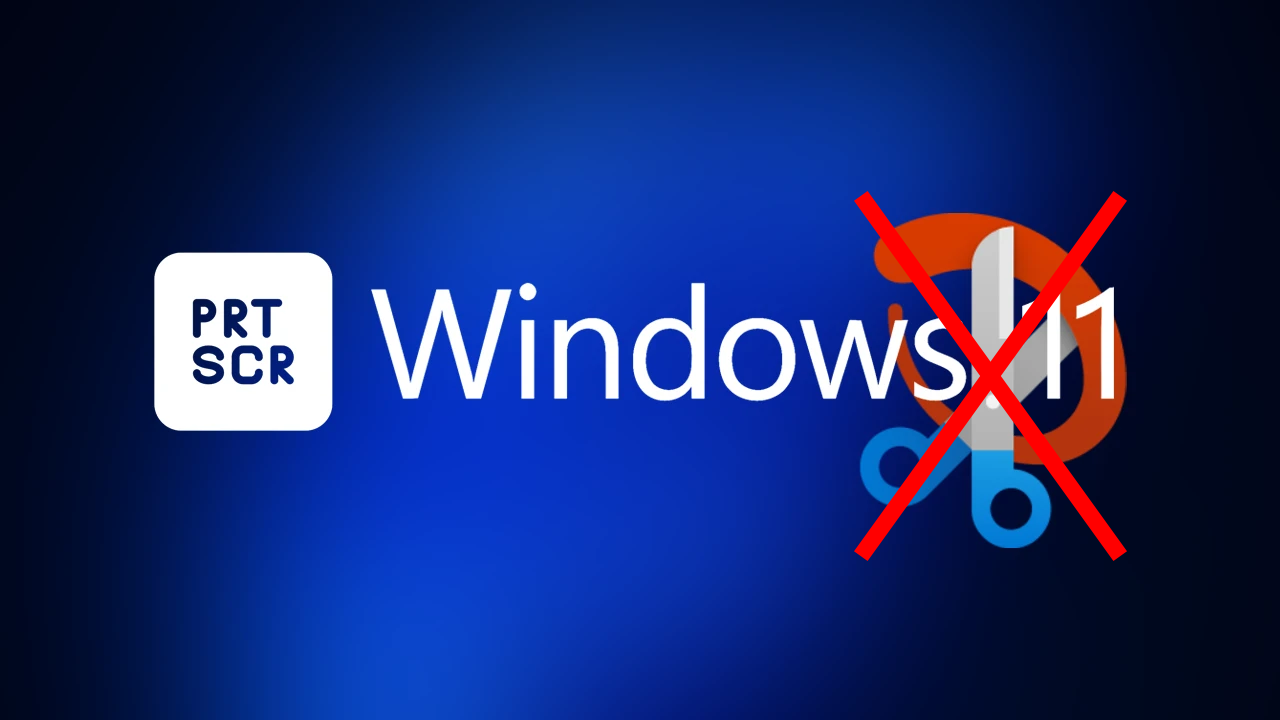
Related: How to stop the Print Screen Key from opening the Snipping Tool on Windows 11.
The snipping tool on Windows 11 is one of those tools that people either love or hate. I personally can't stand it and hate that it is enabled by default on Windows but it is something that can at least be disabled easily. If you aren't exactly sure what it does the snipping tool allows you to quickly take screenshots on Windows using a shortcut key it can also be used as a basic sketch tool. Oddly though, in some cases, the shortcut stops working, usually after a Windows update. Which ultimately leads you to find ways to fix it. While the problem sounds complicated Windows has quite a few built-in tools that can fix the snipping tool shortcut. However before you start any of those steps make sure that you have restarted your computer, and checked for any Windows updates that may be pending installation or a restart. After you have completed those steps if things still aren't working it's time to get problem solving. Oh, and just a friendly reminder in case you are using the wrong keyboard shortcut. The Windows snipping tool shortcut is Windows + Shift + S.
How do you fix the Snipping Tool shortcut not working on Windows 10 and 11?
As we mentioned above there are plenty of tools available on Windows that will help you fix the issue so work your way down the list shown below until the problem has been solved and you can use the shortcut again.
Restarting Windows Explorer Might fix the Snipping Tool.
-
Open Task Manager.
-
Locate the Explorer process.
-
Click on Windows Explorer.
-
Select Restart.
Repair or Reset the Snipping Tool from Settings.
-
Right-click on Start and select Settings.
-
Navigate to Apps > Installed apps.
-
Find Snipping Tool and click the three dots.
-
Select Advanced options.
-
Click Repair under the Reset section.
-
Confirm the action and wait for the process to finish.
Run the Microsoft Store Apps Troubleshooter. (Hit and Miss)
-
Open the Start menu.
-
Click the gear-shaped icon for Settings.
-
Navigate to the System tab.
-
Click on Troubleshoot > Other troubleshooters.
-
Look for Microsoft Store Apps and click Run.
-
Follow on-screen prompts to complete the troubleshooting.
Reinstall the Snipping Tool in Windows.
-
Go to Settings > Apps > Installed apps.
-
Find Snipping Tool and click the ellipsis (3 dots).
-
Select Uninstall.
-
Click Start and open Microsoft Store.
-
Search for "snipping tool" and select it from the results.
-
Click Get and wait for the installation.
Uninstall and Reinstall the Snipping Tool using PowerShell
-
Press Windows key + S and type PowerShell.
-
Select Run as administrator.
-
Enter the command:
get-appxpackage Microsoft.ScreenSketch | remove-appxpackage
-
Reinstall the Snipping Tool from the Microsoft Store.
My Personal Suggestion!
While this isn't what you'd expect to hear from a guide I would just drop the Snipping Tool altogether and switch to using the Print Screen shortcut keyboard key and a simple tool like Paint or even GIMP if you want a little more customisation. And if you haven't already, make sure you have enabled clipboard history in Windows settings, it's a super handy feature to have enabled. But one that is off by default.
