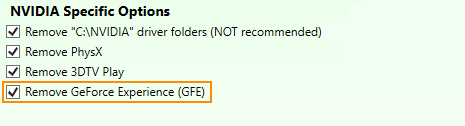If you are trying to play Starfield on PC but keep getting a Graphics Card does not meet the minimum specifications required or something similar and know your hardware is good enough. This article will guide you through several different steps you can use to fix the problem on your device and get Starfield working again.
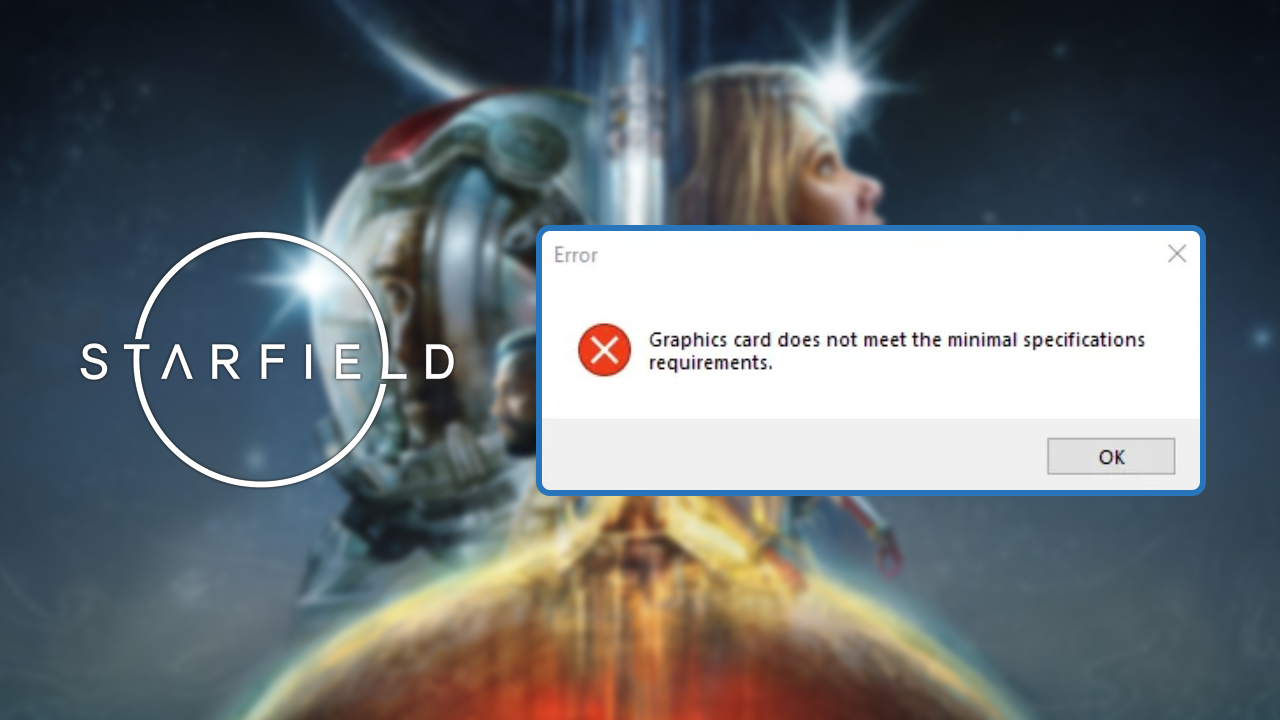
Table of Contents
Related: How to Add DLSS Upscaling to Starfield.
Starfield’s recommended and minimum system specs are quite high and will sadly prevent a lot of people from playing the game with their current hardware. However, some people are also getting error messages about their graphics cards not meeting minimum spec even though they do. So if you do have hardware that’s up to the task of playing Starfield but are getting this error message read through the steps shown below. If you’re unsure of the hardware requirements you’ll find them listed below as well.
Starfield PC Minimum system requirements
With this hardware, you'll likely be able to play Starfield at 720p or 1080p with a solid frame rate of 30 FPS on Low settings.
- OS: Windows 10 version 22H2 (10.0.19045)
- Processor: AMD Ryzen 5 2600X, Intel Core i7-6800K
- Memory: 16 GB RAM
- Graphics: AMD Radeon RX 5700, NVIDIA GeForce 1070 Ti
- DirectX: Version 12
- Network: Broadband Internet connection
- Storage: 125 GB available space
- Additional Notes: SSD Required
Starfield PC Recommended specs
In most cases, the recommended specs will enable you to turn settings up to Medium or High and enjoy a decently high framerate while playing at 1080p or 1440p.
- OS: Windows 10/11 with updates
- Processor: AMD Ryzen 5 3600X, Intel i5-10600K
- Memory: 16 GB RAM
- Graphics: AMD Radeon RX 6800 XT, NVIDIA GeForce RTX 2080
- DirectX: Version 12
- Network: Broadband Internet connection
- Storage: 125 GB available space
- Additional Notes: SSD Required
Check Your Windows Version.
Ensure you are running at least Windows 10 21H1 or above. You can check your Windows version by pressing the Windows key + R, typing "winver," and hitting OK. If you're not on the required version, update your system through Windows Update. I highly suggest using the latest version of Windows though. Not just the minimum.
Check System Power Settings (Laptop users)
If you are using a laptop you will want to make sure that Windows is using the correct power configuration. Not power saving mode.
- Open Windows Settings by pressing Windows Key + I.
- Next, go to Display > Graphics.
- On this page click the Add Desktop App button and select the Resolve.exe file inside the Davinci Resolve installation folder.
- Once you have done this use the drop-down arrow next to Davinci Resolve to expand more options.
- Here change the GPU preference option from Let Windows Decide to High Performance.
Update Your Graphics Drivers.
Make sure your graphics card driver is up to date. You can update it through software like Nvidia GeForce Experience or AMD's equivalent, or download the latest driver from the respective manufacturer's website. Be sure to select the correct graphics card series, your specific model, and your Windows version.
Clean Install Your Graphics Drivers using DDU.
If you recently updated your graphics card and simply installed without uninstalling and reinstalling your graphics drivers there’s a chance something is confusing Starfield’s game files. This means you’ll need to use DDU to remove everything so you can install the correct drivers. If you haven’t used DDU before, follow the steps below.
- Download the latest graphics drivers from your computer or graphics card manufacturer's website.
- Use Display Driver Uninstaller (DDU) to completely uninstall your current graphics drivers.
- After uninstallation, install the new drivers you downloaded.
- This ensures a clean installation and helps prevent generic driver issues.