Table of Contents
If you have a small primary storage drive installed in your Windows 10 PC and need to move the installation of specific apps but keep getting the following error message: ‘The publisher of this app doesn’t allow it to be moved to a different location’. This article will guide you through the process that should (most of the time) allow you to transfer app locations.
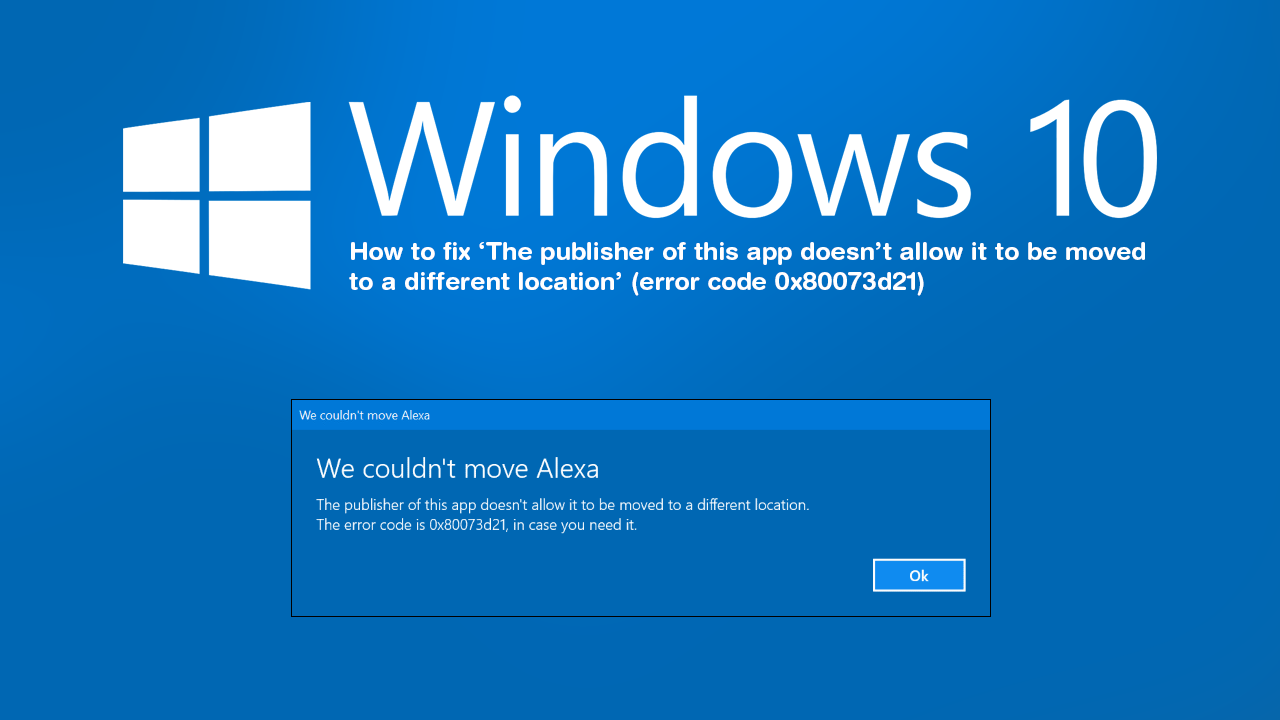
How to stop ‘Search Indexer’ wasting resources and affecting performance on Windows 10.
Over the years the Microsoft Store and Windows 10 have seen quite a few changes made to the way apps and tools are installed and managed. In older versions of Windows 10, there weren’t too many options available to manage App storage and installation space. With most apps installing automatically onto C: drive.
Thankfully, the newer versions of Windows 10 allow for almost full control over how and where apps are installed on the operating system. In a way very similar to how .exe files and other clients/game/programs are installed. That said, some app developers still have locks/block in places that will not allow a transfer to take place, showing the following message when an attempt is made: ‘The publisher of this app doesn’t allow it to be moved to a different location’
It’s not all bad news, however, as there are a couple of ways that you can/may still move apps to new locations regardless of the error message and restriction. Just remember that this isn’t a 100% guarantee for all apps.
Related: How to remove NVIDIA Control Panel from the Context Menu and System Tray.
How do you move an app on Windows 10 when you keep getting the ‘The publisher of this app doesn’t allow it to be moved to a different location’ error message?
For most apps you install from the Microsoft Store, the process for moving them remains unchanged, and simply requires you to go to Settings > Apps > Apps & Features > (App you want to move) > Move. Then select the location you wish to move to from the listed options. If however, you get the following message when trying to move an app: ‘The publisher of this app doesn’t allow it to be moved to a different location. Error code 0x80073d21’, in case you need it” error. You’ll need to try a slightly different process.
Instead, go to Settings > Apps > Apps & features, then click on the app’s entry and select Uninstall. This will remove the app from your system and any data that was stored. Now that the app has been removed go to Settings > System > Storage and click the Change where new content is saved link.
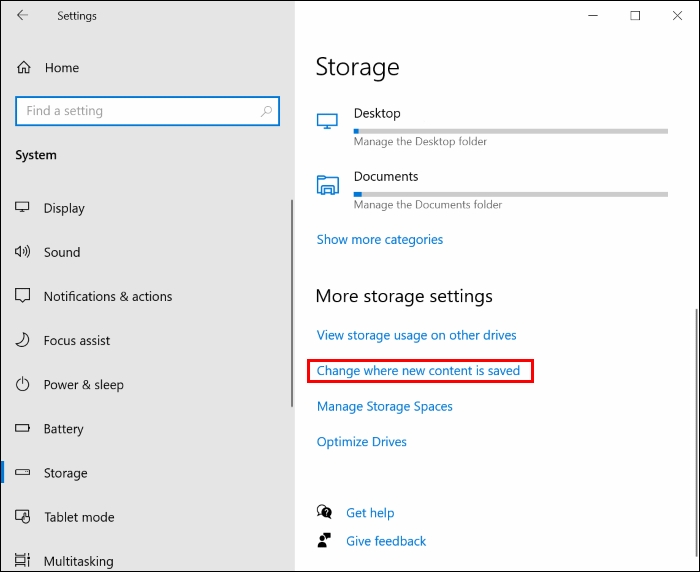
Here you will see a drop-down menu with a heading called New apps will save to, change the location to the drive you would like your apps to save to in future, then launch the Microsoft Store and install the app once again. This time around it will be installed to your newly specified location. This won’t move any apps that are already installed on your PC, and will only install new apps to this location. If you want to install apps to different locations, you’ll need to reconfigure this setting as you go.
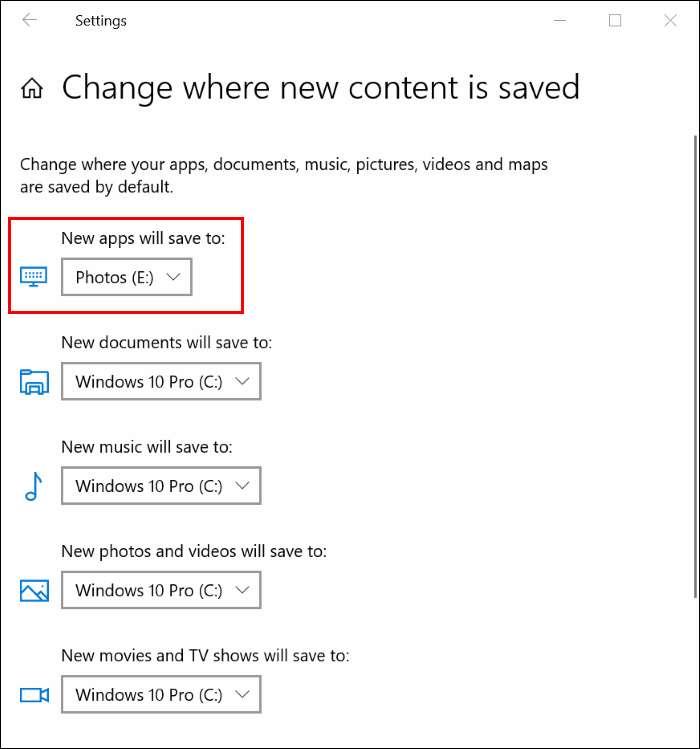
On a side note...
If you are also looking for a way to stop the Windows 10 Photos app from Indexing network locations. Make sure you check out the following article, which will guide you through the process, taking advantage of an option that has only just been added to Windows 10.
How to stop the Photos app on Windows 10 from indexing Network Locations.
