If you are trying to update Windows 11 but can’t because you keep getting error 0x8009001D which prevents updates from downloading and installing. This article will show you several different things you can do to solve the problem and get Windows 11 updates working as they normally would, without any download or installation problems.
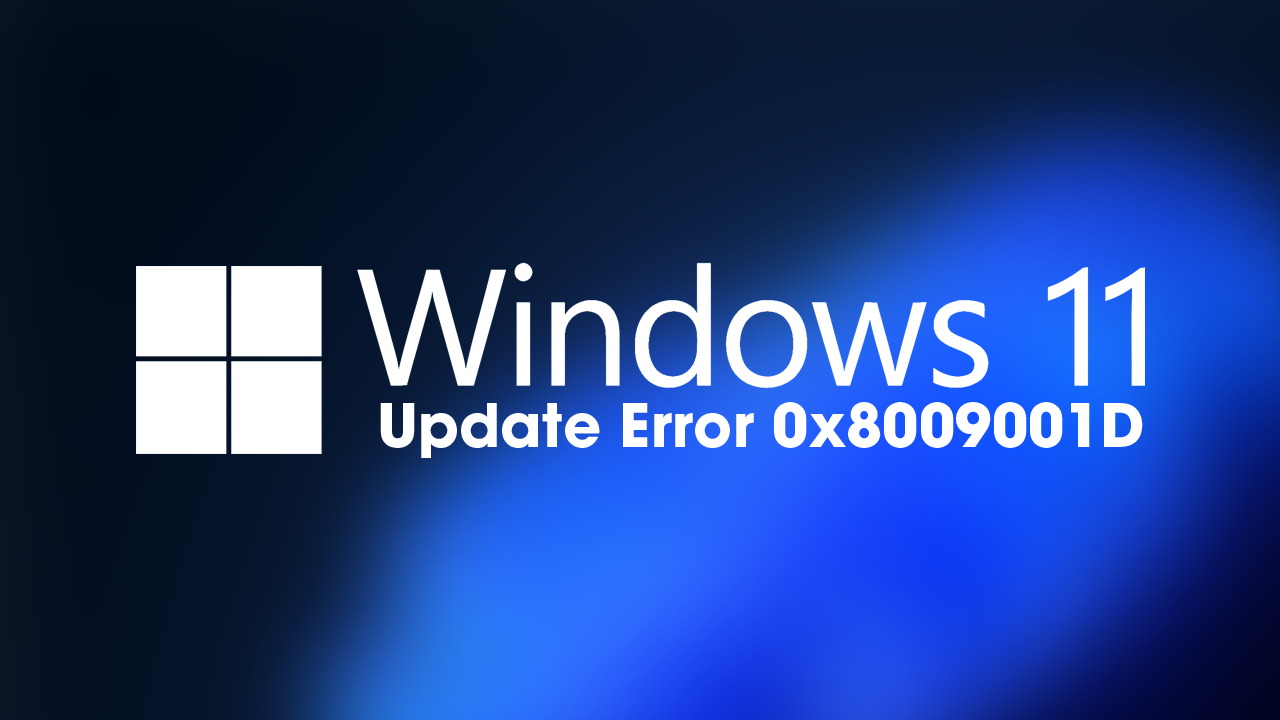
Related: How to fix Windows Terminal not working. Cannot find wt.exe.
Updates have been an issue on Windows operating systems since they became an automated process more than a decade ago. System updates are supposed to be a quick, easy, and entirely automated processes, however, they can often be way more drama than the average person is prepared for. The good news is that there are plenty of different options available for solving Windows 11 update issues.
Windows 11 update error 0x8009001D is one of the more common update errors and one that has quite a lot of potential solutions available to solve it. Unfortunately, you will probably have to try several solutions before you find the one that actually solves the problem. We’ve listed all the solutions in order of ease and success so work your way through them from top to bottom.
How do you fix update error 0x8009001D on Windows 11?
One of the quickest and easiest ways to solve update errors on Windows 11 (any kind) is to use the Windows update troubleshooter. Unlike the Windows 10 version, the Windows 11 version of the update troubleshooter actually works, at least a higher percentage of the time. If you haven’t done this before do the following.
- Open the Settings app by pressing Windows Key + I.
- Next, stay on the System tab and click Troubleshooting from the central pane.
- Here you will see a long list of troubleshooting options, however, the one you are looking for is near the top called Windows Update.
- Simply click Run next to this entry and follow the steps shown by the tool.
- After the tool completes its checks and fixes, you should be able to update your device.
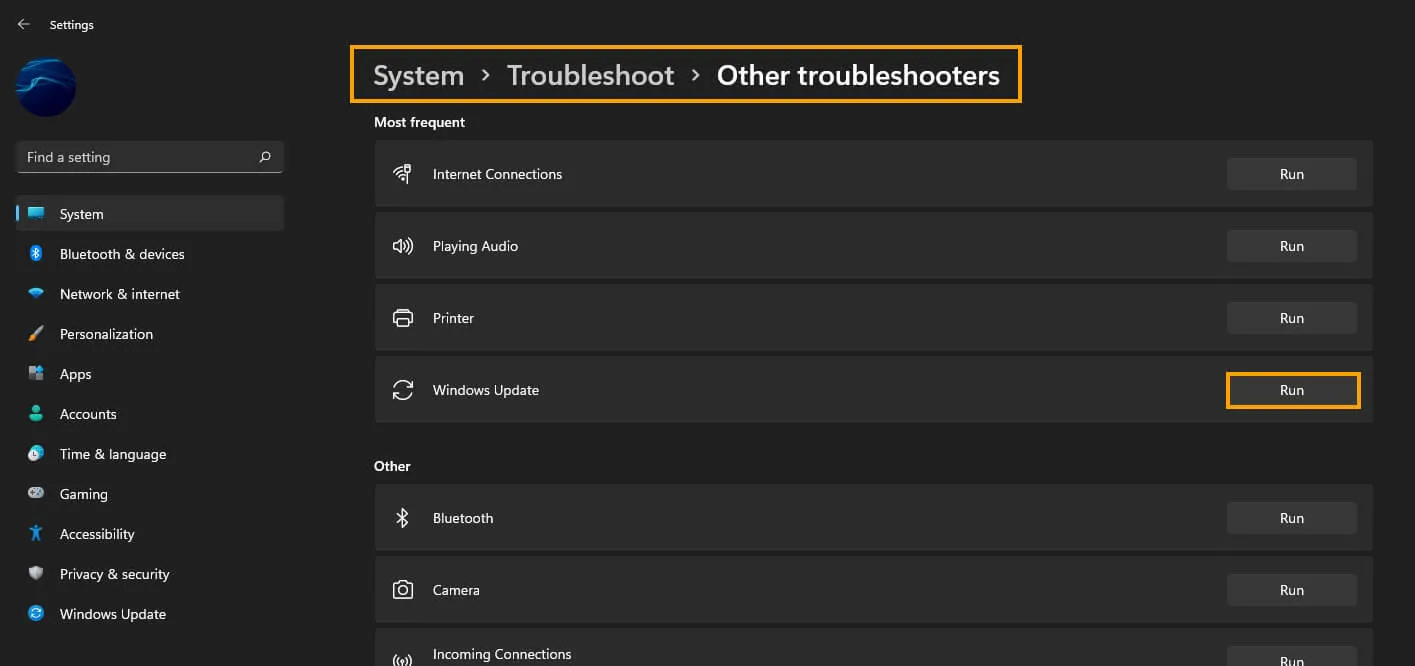
Check for corrupted system files using SFC and DISM commands.
Running the SFC and DISM tools will allow you to find and fix any system corruptions, which should also help solve error 0x8009001D. To run the SFC tool do the following.
- First type CMD into the Start menu then right-click Command Prompt and choose Run as administrator.
- When you have Command Prompt open type the following command into Command Prompt and press Enter.
sfc /scannow
If the tool encounters any errors or fails, Restart your computer in Safe Mode then start the process again.
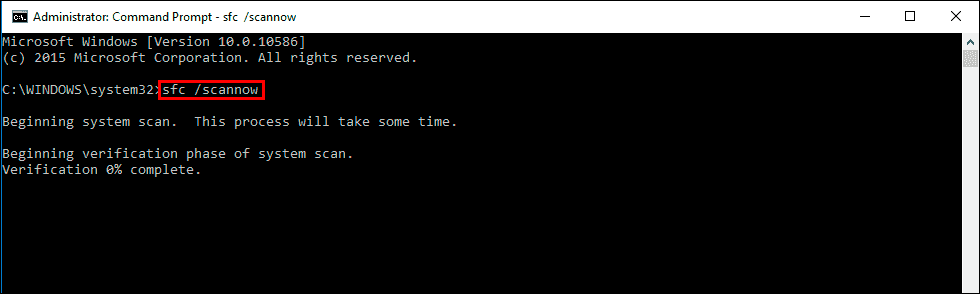
If the SFC tool doesn’t solve the problem, open Command Prompt as Administrator, then enter the following commands in order to run the DISM tool.
DISM /Online /Cleanup-Image /CheckHealth
DISM /Online /Cleanup-Image /ScanHealth
DISM /Online /Cleanup-Image /RestoreHealth
When the process has been completed, Restart your computer and Windows updates should be working again.
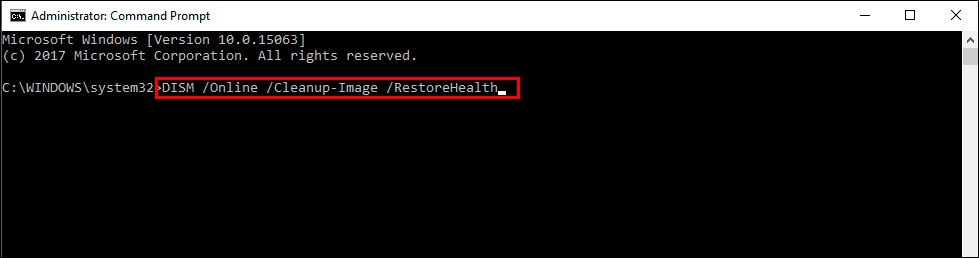
Clear Windows 11 Temporary files to fix Update error 0x8009001D.
If nothing so far has worked you can try clearing all the Temporary files on your device. If you haven’t done this before, check out the following guide: How to delete temporary files on Windows 11.
Manually Update Windows 11 using the Microsoft Update Catalogue.
Finally, you can always manually update WIndows 11 using the Microsoft Update Catalogue. Simply visit the Microsoft Update Catalogue website and download the update you are currently having problems with. Just make sure you match the update code (KB5011563 etc) with the matching system info.
