If you are having issues with your Internet connection or network connection on Windows 11 and keep getting Windows did not detect any networking hardware. This article will show you several different potential solutions you can use to solve the problem and get your Windows 11 Internet and network connection working again.

Table of Contents
Related: How to fix Font files not deleting on Windows 11.
Windows 11 has quite a few random problems and errors that you may come across when using the operating system. While most of these error messages are trivial problems that are annoying, they aren’t crippling in nature (usually). However, errors that prevent you from using or accessing hardware like networking devices are impossible to ignore. Computers are essentially useless without an Internet connection.
Networking problems are some of the most annoying problems to fix on Windows as almost all solutions require an Internet connection to solve. And the Internet requires networking hardware to use. So it can be a vicious cycle and one that requires an extra device to help. Thankfully most people have a phone they can use to help with troubleshooting. Thankfully there are a range of different solutions you can use that should fix - Windows did not detect any networking hardware error.
How do you fix Windows did not detect any networking hardware?
The first thing you can try is running the Windows Networking and or Internet connections troubleshooting tools. These tools are quick and easy ways you can solve this problem. To run the tools do the following.
- First, open Settings by pressing Windows key + I.
Next, go to System > Troubleshoot > Other troubleshooters. - Now click Run next to Internet Connections and Network Adapter.
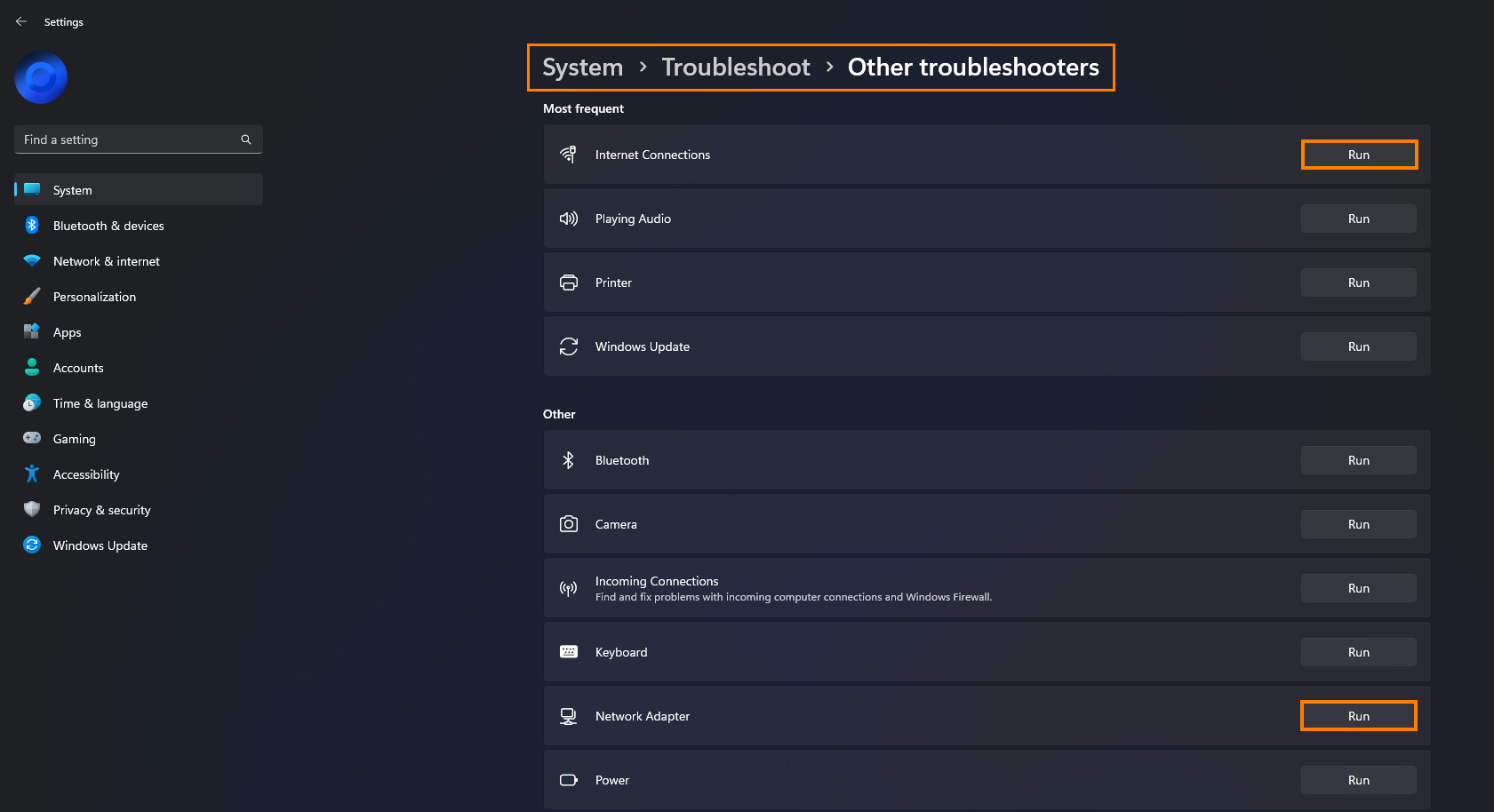
Now wait for the process to complete for each of the options then Restart your computer and you shouldn’t have the problem anymore.
Did Windows 11 install a bad update recently? Uninstall it. (This might not be available for you)
If you still have the option to uninstall the latest Windows 11 update that installed on your computer do that. Sadly this isn’t always possible so you may have to give this step a miss. If you aren’t sure how to check out the article linked below.
How to uninstall a bad Windows 11 update. Rollback a Windows 11 update.
Try restoring your computer to an earlier date.
If you can’t uninstall the last update you can try restoring your computer to an earlier date and time using the Windows System Restore tool. However, this is only going to solve the problem if you know roughly when it started so you can go back to before that date.
How to create and use System Restore Points on Windows 11.
Uninstall and reinstall your network drivers.
Another fix that works really well is to uninstall and reinstall your network drivers. Simply uninstall the current ones and install the latest version available from your device manufacturer. You will need a second device to do this properly though if the networking issue affects your Internet connection. Check out our full guide on solving driver issues here.
