If you are recording content from your Xbox console or even your PC using the Game Bar and are having problems with audio and video sync. This article will show you several different things you can do to solve the problem and get your Xbox game recording to have perfectly synced audio and video.

Table of Contents
Related: How to use the new Xbox Game Bar Controller Bar on Windows 11.
Audio and video out of sync is one of those random things that happens sometimes, and can usually be fixed by restarting whatever content you are trying to watch. Be it on Netflix, HBO MAX, Disney Plus, etc. However when it comes to video game recordings from the Xbox console or when using Game Bar on Windows it’s a little more complicated than just restarting a recording.
The good news is that there are quite a few different troubleshooting steps you can take to solve the problem and start recording content on your Xbox or the Game Bar on Windows 10 and 11. Before you start any of them though, make sure you restart your computer or Xbox console. After you’ve done this
How do you fix Xbox game recording audio out of sync? Xbox game recording audio video out of sync fix.
Once you have restarted your console, you can try some of the following things to fix audio and video out of sync when using Game Bar or recording on your Xbox console.
- Switch your Game clip recording resolution. For example, if you are recording your game at 4K, switch to 1080p and then switch back to 4K.
- Switch games then switch back to the original game you were trying to record.
Power Cycle your Xbox console to fix audio video sync issues.
Power Cycling the Xbox console deletes bad cache. If the problem occurs due to a bad cache, this will help. The steps to power cycle your Xbox console are provided below:
- Press and hold the Xbox button to turn off your console.
- When the console is turned off, remove the power cables from the wall socket.
- Wait for at least 5 minutes.
- Plug-in power cables and turn on your console.
- Now, record your gameplay and see if the problem has been resolved.
Turn off the Automatically upload option.
Xbox console has an option that uploads your recorded game clips to OneDrive automatically. Some users found this feature causing trouble. Check if turning off this option works for you or not. Select Don’t upload in the Automatically upload option on your Xbox console.
Decrease the frame rate for recording your gameplay.
If you are recording at a high frame rate, 60FPS for example, try decreasing the frame rate that you record your gameplay in. If your hardware isn’t up to it this may be causing sync issues. The following steps will show you how to decrease the frame rate for recording via Xbox Game Bar on Windows 10 and 11.
- Open Settings on Windows.
- On Windows 11, go to Gaming > Captures.
- On Windows 10, go to Gaming > Captures > Recorded Video.
- Click on the Video frame rate drop-down and select the lower frame rate.
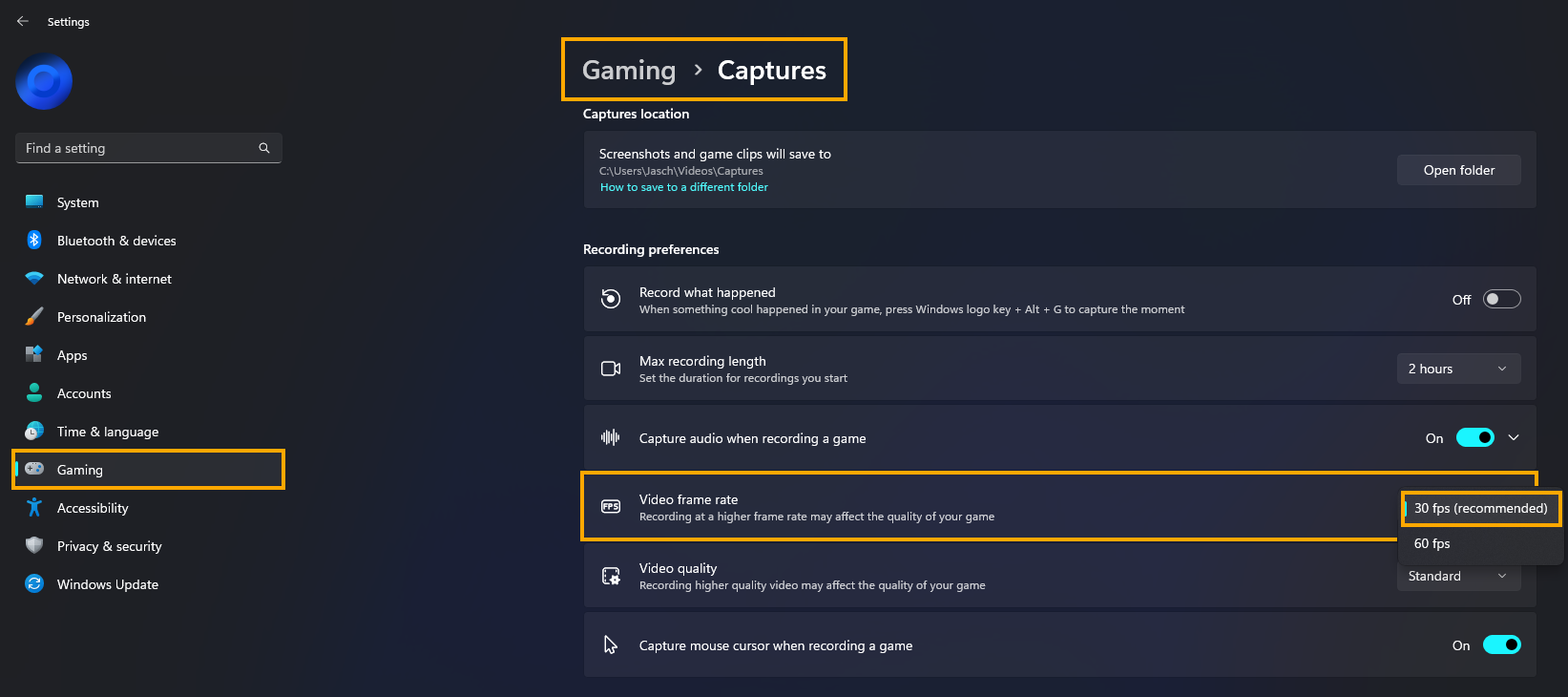
Install the latest Windows Update.
Make sure that you are using the latest Windows OS version. Open the Windows Updates page and check for updates manually. If the update is available, download and install it.
Reset your Xbox console.
If none of the above fixes resolved the issue, resetting your Xbox console can help. The following steps will help you with this:
- Open the Xbox guide.
- Go to Profile & system > Settings > System > Console info.
- Select Reset console.
- Now, select Reset & keep my apps and games.
This action will reset your Xbox console to factory default settings without deleting your data.
