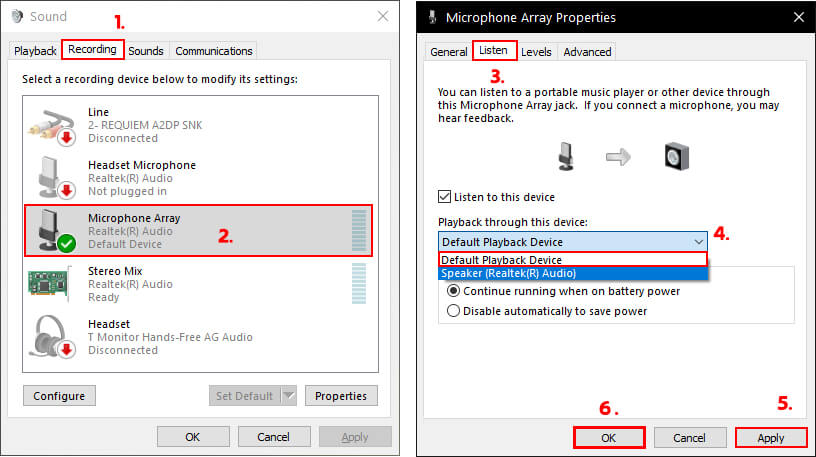If you are using Windows 10 and are trying to set up a brand new microphone to use with Twitch, YouTube, or just work from home meetings. This article will show you how to listen to your microphone through your chosen audio playback device. This will allow you to listen to what your mic sounds like while you make changes to how it works and sounds.

Table of Contents
Related: How to fix microphone crackling on Windows 10.
Setting up a new microphone on Windows 10 would seem like an easy to perform task, however, it's not as simple as most people think. Even if your chosen microphone is a simple plug and play USB mic, it's still going to need a few system changes to get it working properly. Although it is possible to simply plug in a new mic and go, the chances that it works perfectly from the get-go are quite slim!
Most people who set up a microphone for the first time generally open the windows 10 voice recorder and record clips of themself testing their microphone, which works reasonably well. That said it isn't the most efficient method you can use to fine-tune your microphone settings. The best option is to temporarily configure Windows 10 to Chanel your microphone sound straight to your speakers. This allows you to listen to what your microphone sounds like in real-time.
If you are planning to use your microphone for streaming and haven't yet set yourself up with Restream, make sure you check out our guide on streaming to multiple platforms at the same time. This will save you a lot of time and give you a lot of publicity for next to no extra work.
How do you listen to a microphone through a playback device (speakers / headphones) on Windows 10?
To configure your microphone to play through your speakers so you can hear what it sounds like while you make adjustments, you'll need to do the following.
- First, open the Run tool by pressing Windows Key + R on your keyboard. Then copy and paste the following command into the text box and press Enter.
rundll32.exe shell32.dll, Control_RunDLL mmsys.cpl ,, 0
- This will open Windows 10 Sound settings (Control Panel version) . In this window change to the Recording tab and double click your Microphone.
- Another new window will now open, change to the Listen tab , tick the Listen to this device box, then choose the device you want the microphone sound to broadcast to. When you have done this click Apply and Ok to save the changes.
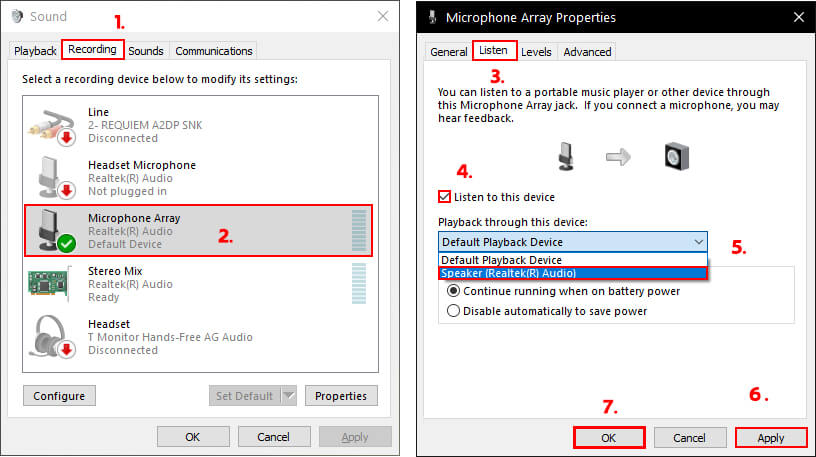
Now whenever you have your microphone on and speak into it, it will capture and broadcast sound to your chosen speaker. Just be aware that you can end up with quite a strong feedback loop if you have your speaker volume high and your microphone close.
How do you disable listening to a microphone through a playback device?
- First, open the Run tool by pressing Windows Key + R on your keyboard. Then copy and paste the following command into the text box and press Enter.
rundll32.exe shell32.dll, Control_RunDLL mmsys.cpl ,, 0
- This will open Windows 10 sound settings (Control Panel version) . In this window change to the Recording tab and double click your Microphone.
- Another new window will now open, change to the Listen tab and untick the Listen to this device box. This will revert everything back to normal.