Table of Contents
If you find yourself struggling to read text in the Windows 10 File Explorer, this article will show you how to customize the size of the text. Letting you increase or decrease the size of all text-based content to better suit your personal requirements.
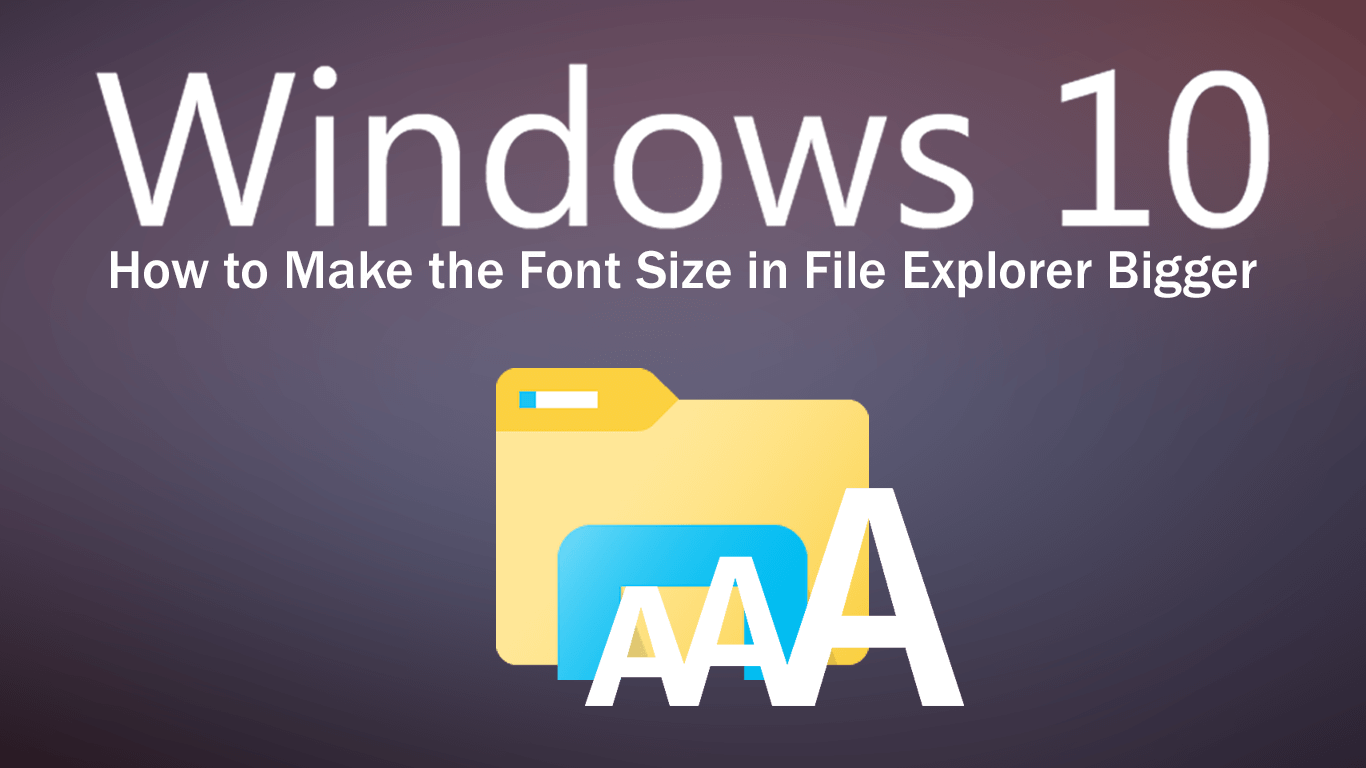
How to Use Google Chrome’s Built-in Malware and Disk Cleanup Tools.
The Windows File Explorer is one of the most used components of the operating system, letting browse and access just about every aspect and corner of your PC. Although a lot of people wouldn’t consider it a place of customization, File Explorer is one of Windows most customizable areas. With customization tools available for folder icons, icon sizes, icon layouts, icon sorting, and of course even the option to hide specific files and folders.
For some strange reason though it has taken Microsoft a rather long time to add an easy to use feature that allows you to customize the font size of File Explorer text (a once easy to find and use feature of Windows). Sadly the current system only allows you to increase all system font sizes by a mere 25 percent, which in most cases is either too much or too little. Thankfully starting Windows version 1809 a new slider has been added which gives you fully customizable text size options, in smaller more useful intervals.
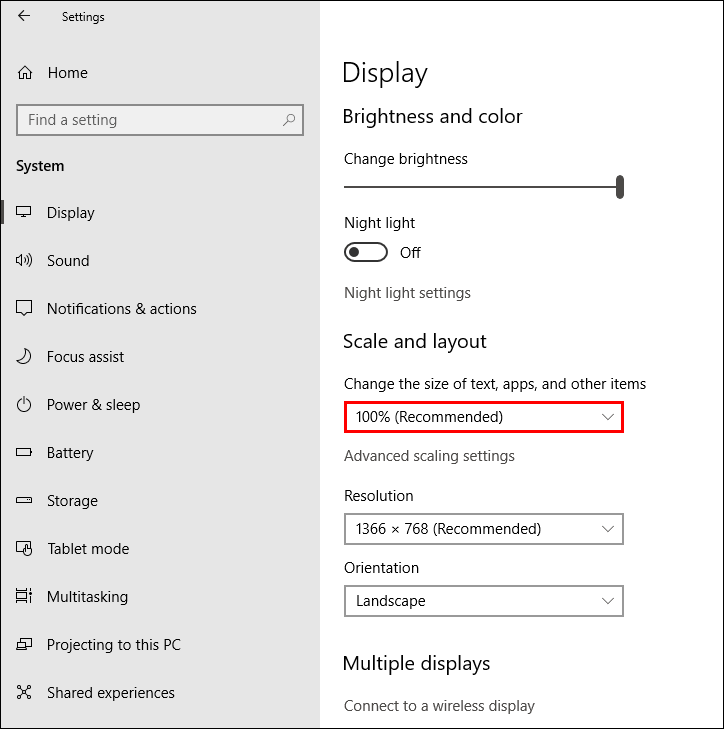
Related: How to Fix VLC Media Player Audio and Video Lag on Android Devices.
How Do You Change the Font Size in File Explorer on Windows 10?
As mentioned above, the first thing you need to be aware of is that this option is currently only available for Windows version 1809 or newer. Which is still currently part of the Windows Insider program and the Redstone 5 project. So if you have an older version of Windows, you won’t be able to make any changes just yet, though the update will go live for everyone in the next couple of months. Sometime between September and October this year (2018).
To begin the process of changing File Explorer text size, open Settings, click on System, then make sure you are on the Display tab in the left-hand column. Here you will be able to see a simple slider under the heading Make Text Bigger. Now all you have to do is use the slider to adjust text size to something that fits your preference.
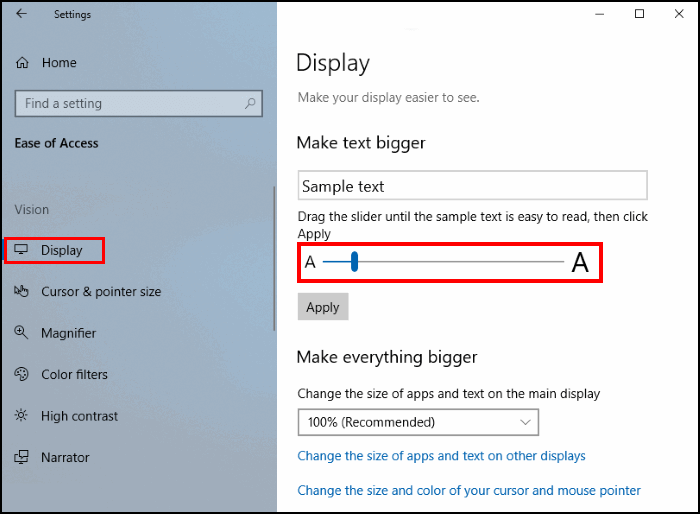
The sample text above the tool is a good guide, however, you will most likely have to switch between the settings page and File Explorer, clicking Apply each time to get a better size gauge. Once done you can close the settings menu and enjoy the newly resized text. While you are making some changes to your Windows 10 settings, don’t forget to check out some of our other helpful guides.
How to Screen Record on Windows 10 and Save Directly to GIF Format.
How to Find Out the Precise Strength of a WiFi Signal on Windows 10. (WiFi Signal Strength %)
How to Make Exceptions for Files and Folders in Windows Defender.
.
.
