Overcharging batteries in any device is a surefire way to shorten their overall lifespan and quality, so follow along as this guide shows you how to set battery fully charge prompts on your Windows laptop or tablet to prevent your device overcharging. The best way to stop early onset battery decay on your mobile Windows devices.
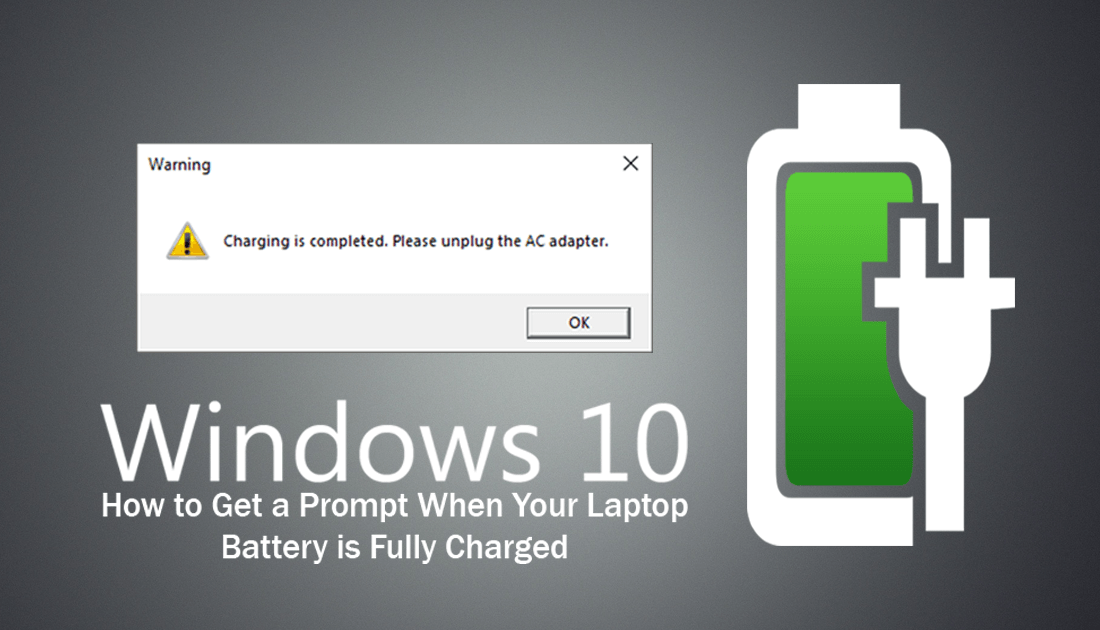
How to Set Quiet Hour Times on Windows 10.
Although most batteries can be charged thousands of times in their lifetime, It's now commonly known that overcharging batteries is one of the quickest ways to reduce their overall lifespan and how long they hold charge on average. Because of this, it's recommended to take devices off charge as soon as they reach ninety to one hundred percent. If you aren’t doing this your device isn’t going to be ruined but over an extended period of time, your batteries quality will diminish substantially. For example, it may have once held charge for 10 hours, whereas it now only holds charge for 7 hours.
Windows 10 has a built-in system which notifies you when your battery reaches a low of 15% but doesn’t have an option that notifies you when your battery reaches 100% or max charge, something equally as important. Thankfully there are ways to add a prompt to your system that will notify you when your battery is fully charged. Below are two easy to setup and use options you'll find very useful.
How to Set Up ‘Battery Fully Charged’ Prompts on Windows 10. (Option 1)
The first option you can use to set battery fully charged prompts on Windows 10 is a small tool called Notifier For Preventing Overcharging. This tiny program is less than half an MB and uses 0 system resources, it also doesn’t require an installation and when activated runs in the taskbar.
Download Notifier For Preventing Overcharging From GitHub.
The only downside to the program as that you have to manually launch it each and every time you want to receive a prompt because it doesn't have an autostart option. However, you can manually set it to autostart using the Windows startup folder. The below link demonstrates how to add apps to the Windows startup folder, but the process works exactly the same for .exe files.
How to Use the Windows 10 Startup Folder.
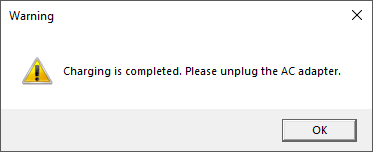
How to Set Up ‘Battery Fully Charged’ Prompts on Windows 10. (Option 2)
The second option, Battery Alarm is similar to the first, however, has a tiny bit more functionality, allowing you to set notifications for low battery as well as max charge. You can also set your own custom notification sound and how many times the program repeats notifications when your battery is fully charge.
Download Battery Alarm From Softpedia.
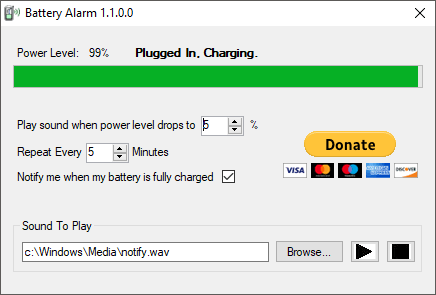
Once you have Battery Alarm installed on your computer it won’t create a desktop icon or start menu entry, so you will have to open and start it using the .exe file in its directory. If you would like it to autostart when Windows boots, you’ll need to follow the steps in this guide.
Conclusion.
As both of these programs offer the exact same service it will ultimately come down to your personal preference in features. If you want a little more customization stick with Battery Alarm. If you are after a quick no fuss user experience, Notifier For Preventing Overcharging is for you. As my laptop is generally muted the sound feature of Battery Alarm is wasted on me, so I’m sticking with Notifier For Preventing Overcharging.
Related: If you have an Android phone or tablet, make sure you check out the following battery related guide that shows you how to check the health of your Android battery and set fully charged reminders. How to Check Android Device Battery Health.
