Table of Contents
If you are someone who needs to stick to a very specific character/word count for written documents. This article will show you how to quickly and easily configure Google Docs to display an onscreen word/character count each and every time you open an old document or start a new one.
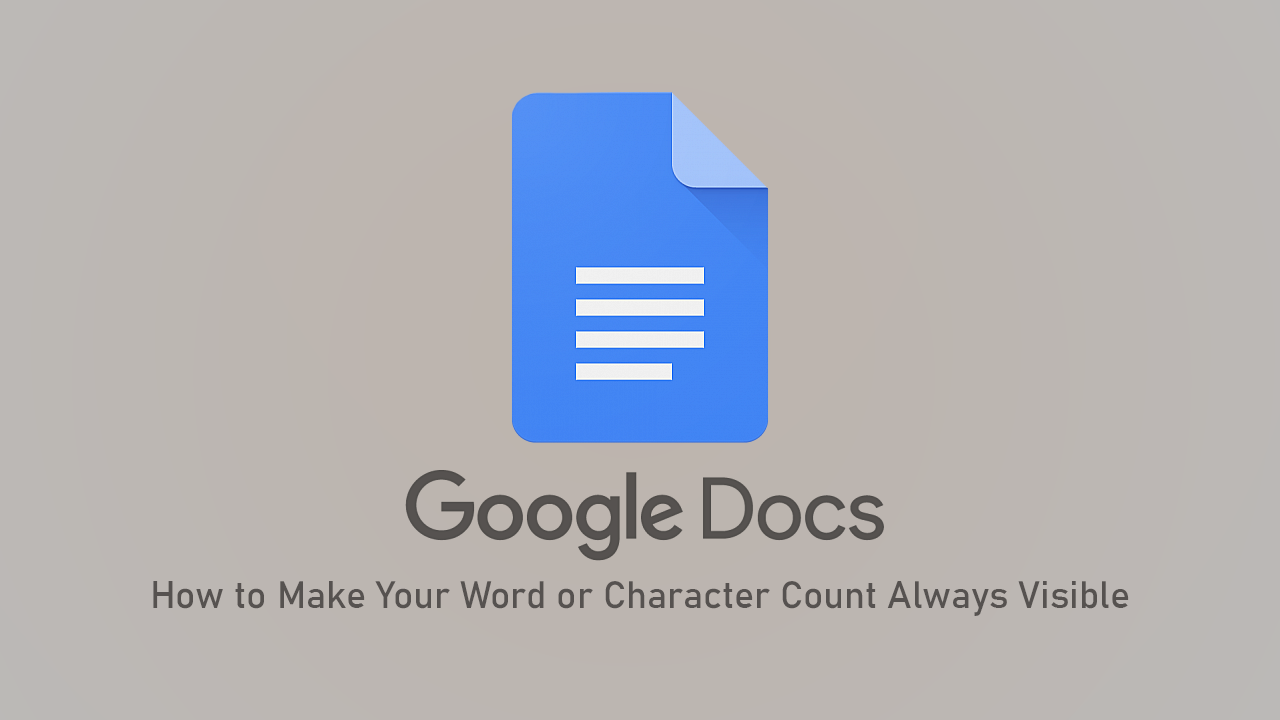
How to Stop Microsoft Teams Running in the Background After Closing it on Windows 10.
Sticking to word and character counts is a pretty standard objective for a lot of modern-day written tasks. With most school and university tests and essays having strict guidelines in place to make sure these quotas are met. While you probably don’t take much notice of it, outside of school and university, word and character count restrictions and quotas are also in place in a lot of other places.
For example, online question boxes and forms, even, Google SEO has strict rules in place regarding content and text quotas. Because of this keeping track of a documents word count is quite an important and more than likely persistent task. So if you are someone who is constantly clicking Tools > Word Count or pressing Ctrl+Shift+C to get a word count update in Google Docs, follow along as this guide shows you how to display a documents current word count live on screen.
Related: How to Format a Drive on Windows 10 That Says it is Being Used By Another Service or Process.
How Do You Keep the Word Count Constantly on Screen in Google Docs? (Always Display Word Count on Google Docs)
To reconfigure Google Docs to display your current word or character count the process is pretty straight forward and more than likely something you have simply overlooked. It’s one of those things that is essentially hidden in plain sight... To begin, open your browser (any will do) and navigate to the Google Docs home page. Once you are on the home page, open a document, any will do, even a blank document will suffice.
Next, go to Tools > Word Count and the word/character count window will open. Here you will see a blatantly obvious checkbox that says “Display, Word Count While Typing”. I told you it was going to be in plain sight didn’t I! Now all you have to do is click Ok and the change will remain the same until you uncheck the box.
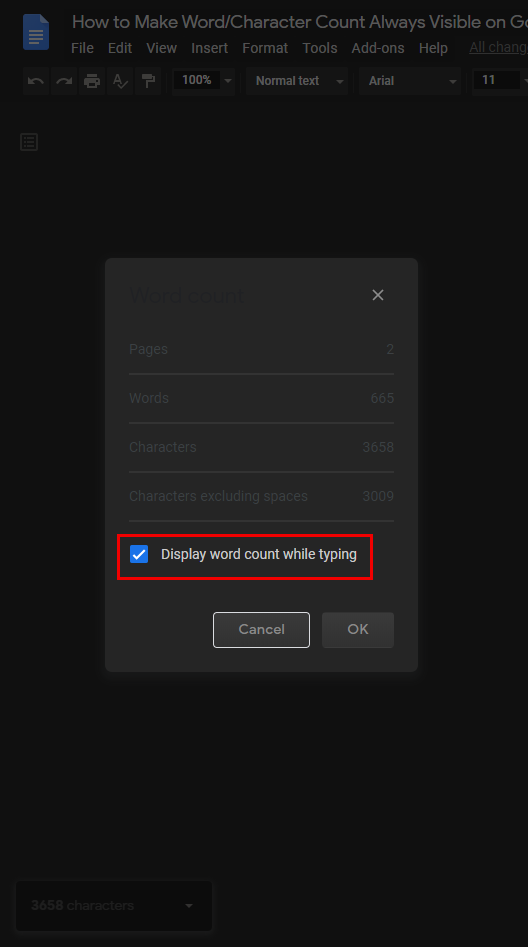
That said! If you aren’t using Google Docs with a Google Account (probably unlikely) the setting change will not save and will require this process each and every time you visit Google docs. If you need to word/character count different sections of your documents, simply highlight the area and the newly shown onscreen counter will show only the highlighted areas word count.
Alternatively, you can also use the drop-down arrow next to the word count box to switch between Words, Characters and a range of other options.
On a Side Note…
If you’re also a big Windows 10 user, make sure you take the time to check out the newly designed File Explorer. More than likely it’s going to take a fair bit of getting used to, but it does fit with the current material design of Windows 10 very well. It’s also a work in progress, so it’s best to take it with a grain of salt as it still has a lot of work to go.
