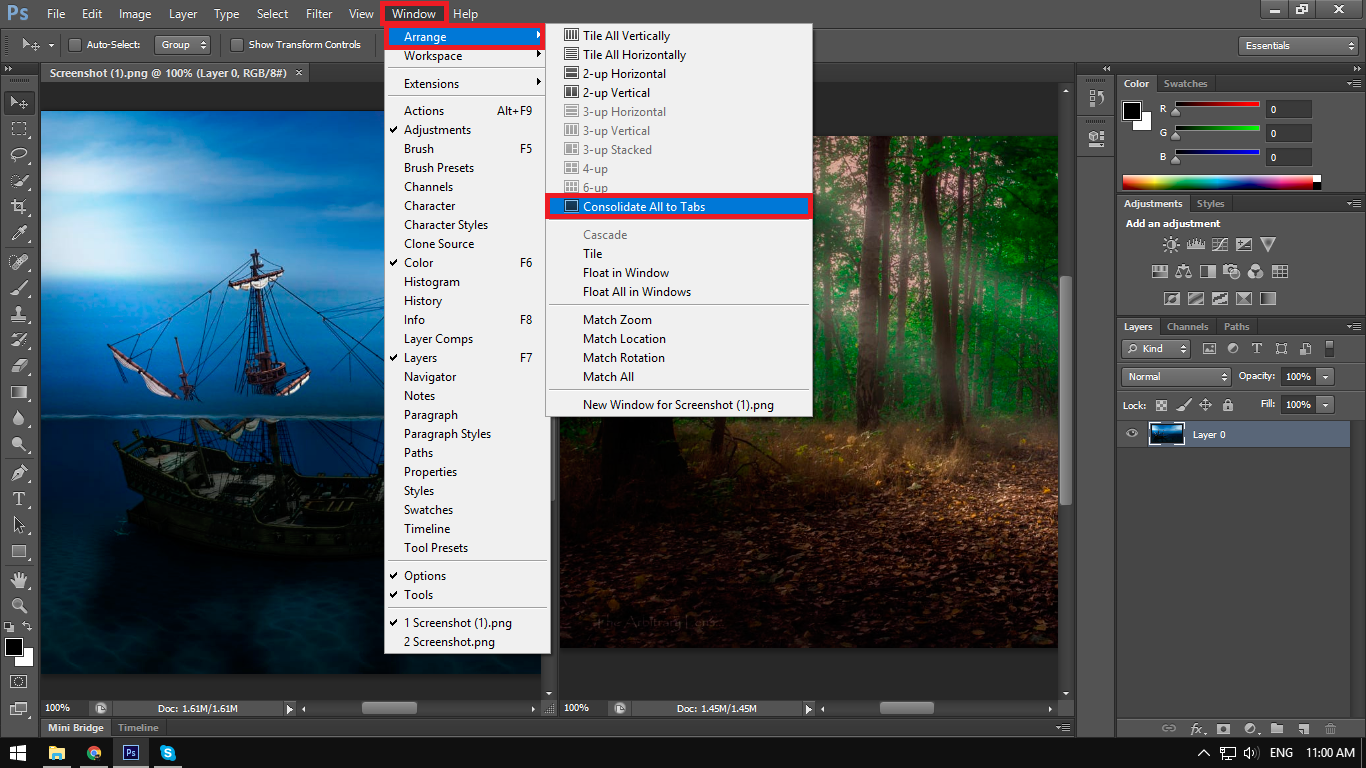Table of Contents
Photoshop is an invaluable tool for editing photos and creating completely new and original digital artwork. Sometimes though things are a little complicated to get your head around as the options are seemingly endless. This little guide will show you a few simple tricks to make opening images as layers a little more user-friendly.
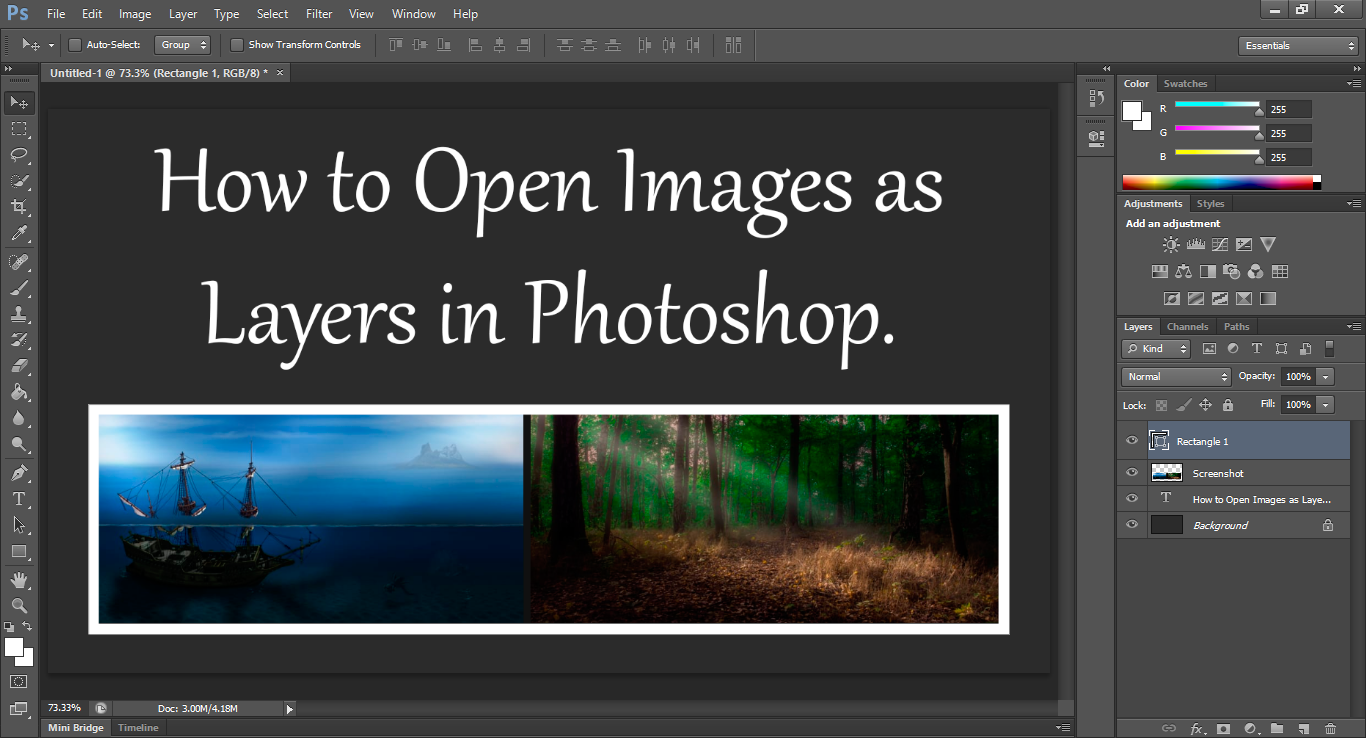
How to Shoot in Camera RAW on Your Android Devices.
Photoshop has been around since 1988 evolving from a simple raster graphics editor into the world’s most famous, most used image editing and creation tool. It has become so widespread the term Photoshop has even become a verb in the English language. Having been around so long it’s no wonder that Photoshop is exceptional at what it does. Opening images in Photoshop is an easy process, however, opening images on top as layers is a little more complicated. So without further adieu, here are a few ways to open items in Photoshop CS6.
Adding an Image as a Layer With a Workspace Already Open.
With a document already open the process is super simple, so long as you know where the option is. Go to File and scroll downwards until you see the option Place (depending on your version it may also be called Place Embedded) Now all you have to do is select the file you wish to open, click Place and the image will be opened as a new layer. As soon as the new layer is applied it will already be set to transform using the transform tool, so you can position it accordingly.
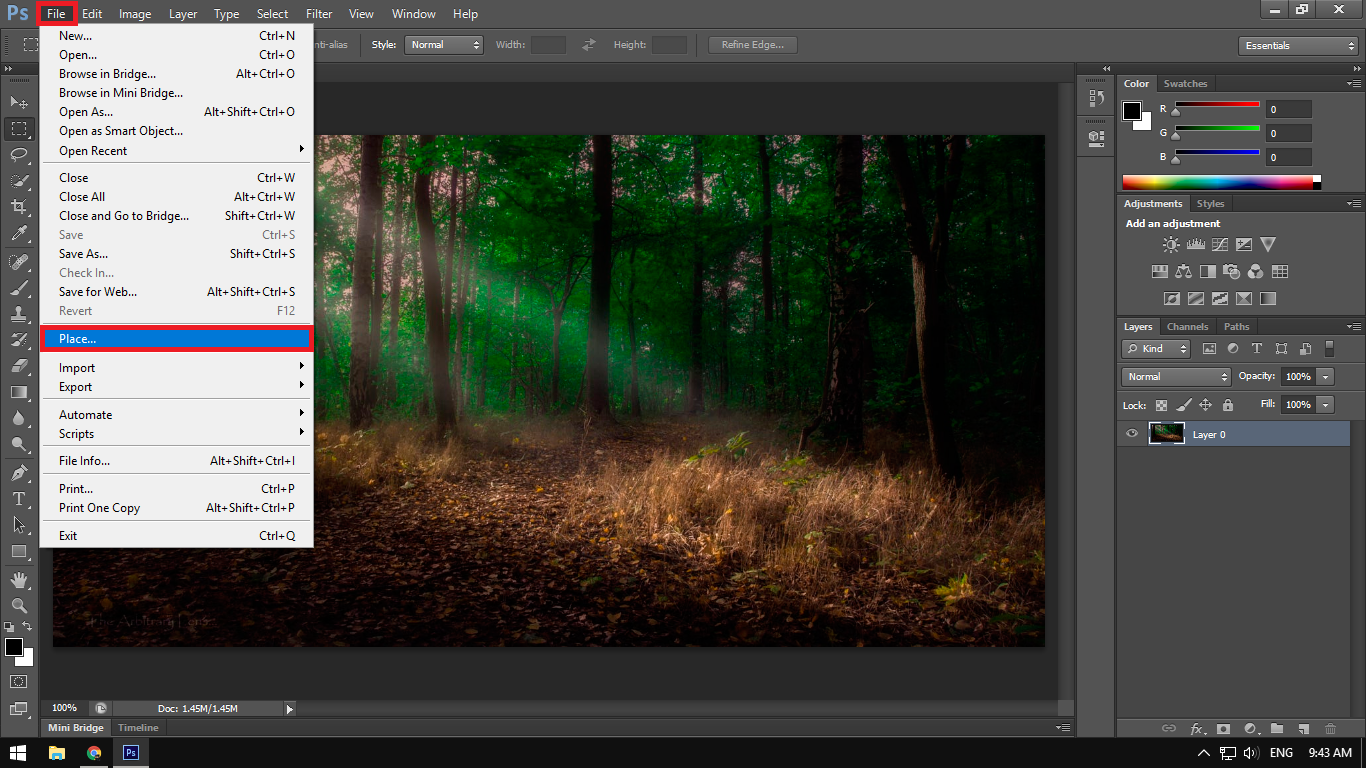
Opening More than One Image as Layers in a Workspace.
If you wish to open a few images at once into one workspace or document, you will have to use an alternative method, it’s equally as simple, just in an alternative location in the options. Once again go to File, then scroll downwards to the bottom until you see Scripts. From Scripts select Load Files Into Stack.
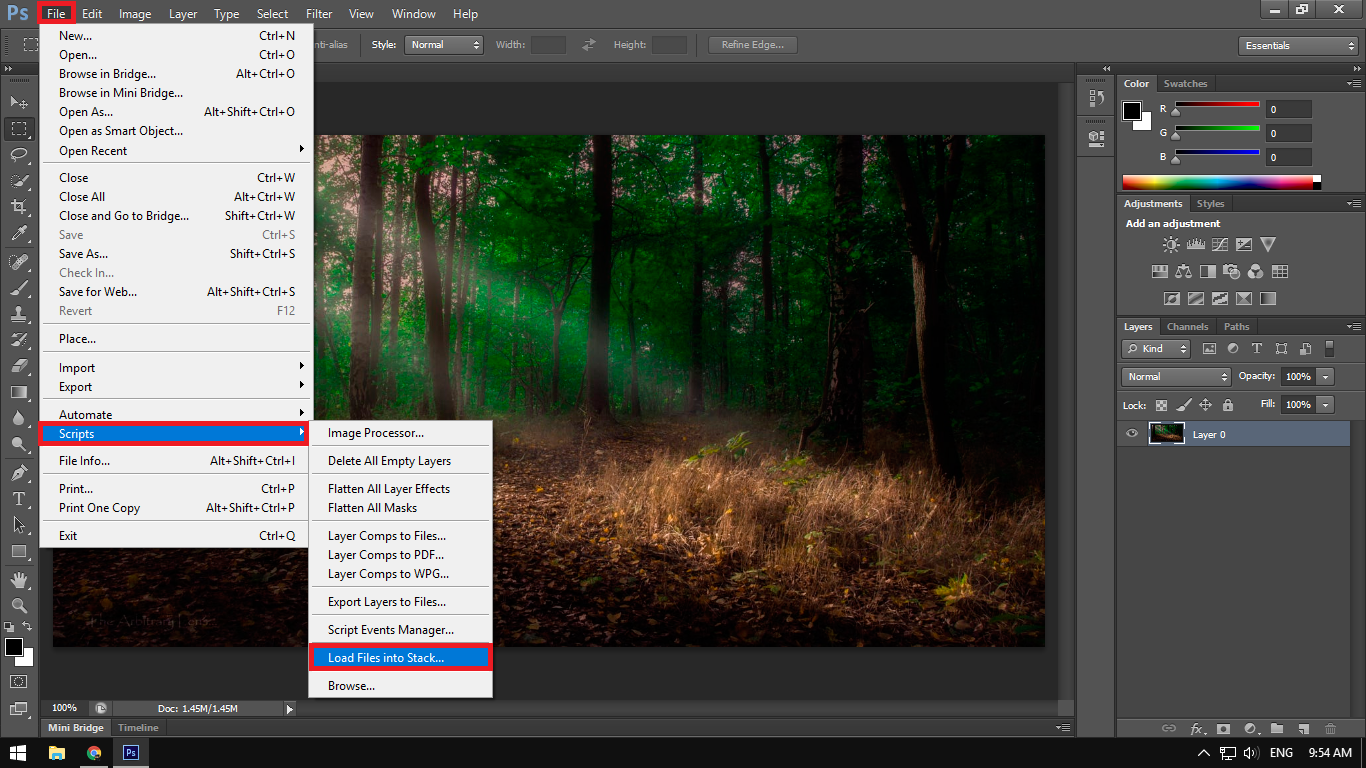
From the new window that appears, click Browse and once again select the files you wish to open into a new document.
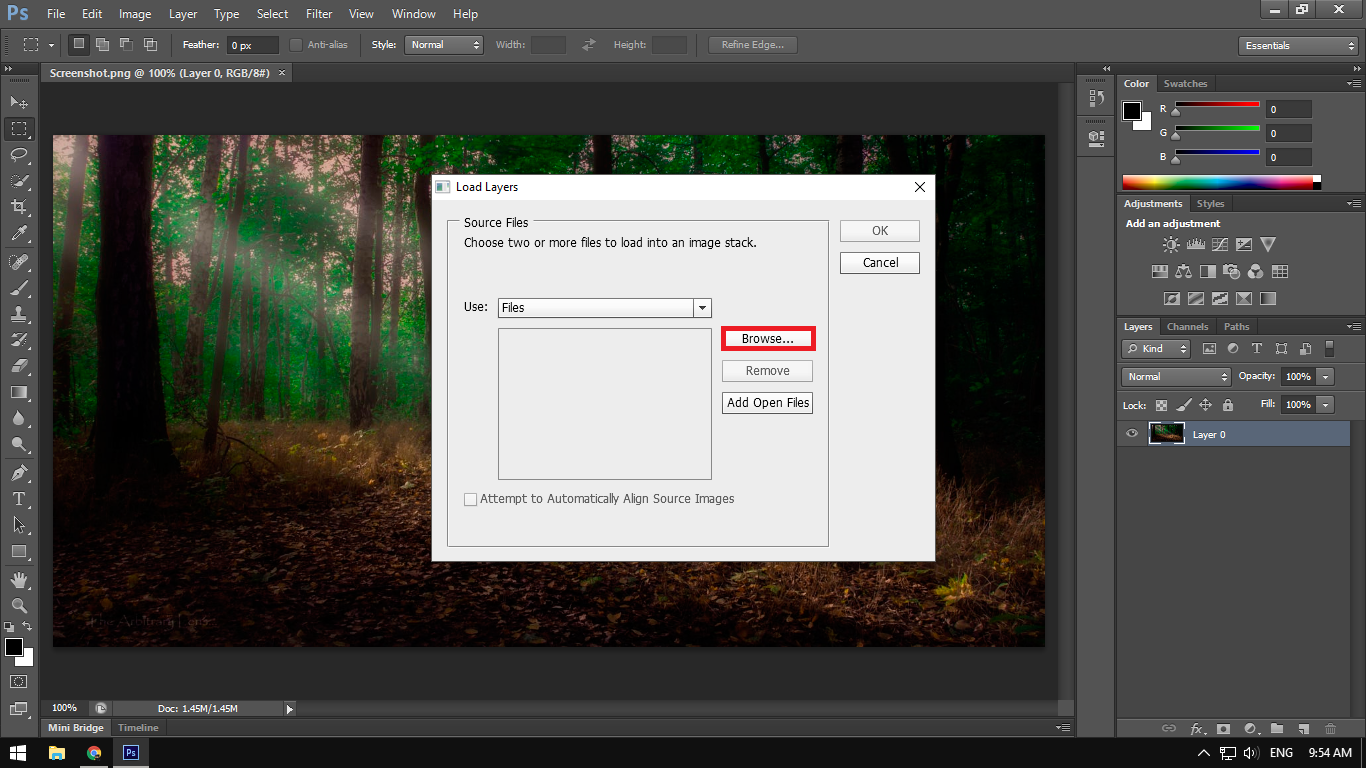
Note: Selecting the images one at a time will add them to the stack in the order you wish the layers to display. If you select more than one image at a time it will sort them by order automatically, not by the order you have chosen.
When you have all the images you wish ready to open in the stack, click Ok. It may take a little longer to open the images than usual depending on how powerful your computer is. So don’t stress too much if it takes some time.
How to Move an Image to Another Open Workspace.
If you have more than one document open and would like to move an image between them there is another method to use. Go to Window, scroll down to Arrange and select either 2-up Vertical or 2-up Horizontal.
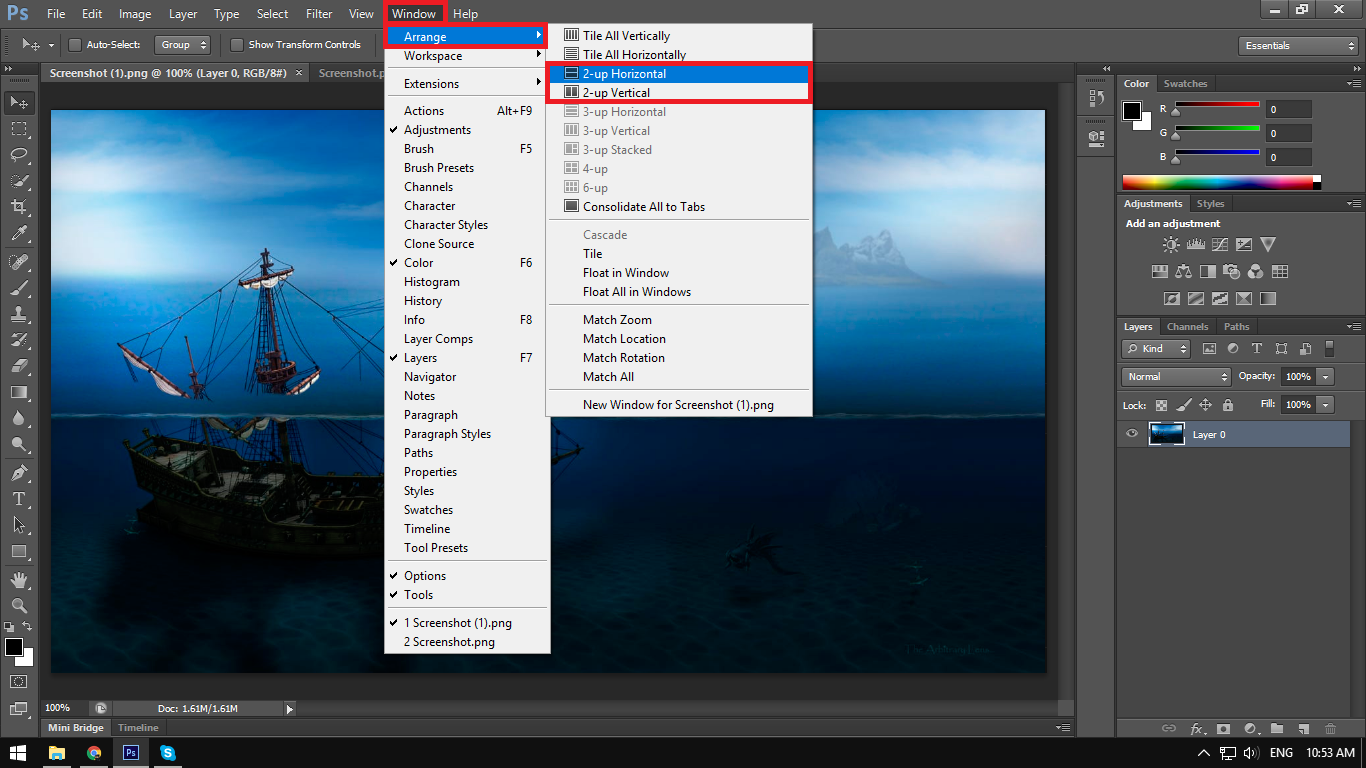
This will spit your window and allow you to drag and drop files between documents, just make sure you have the move tool selected otherwise you won't be able to move the files around.

To Return the windows back to normal, go to Window, then Arrange and select Consolidate All to Tabs. Now you can continue on as normal.