If you are trying to figure out if you can add more than one subtitle language track to VLC media player and play them at the same time, this article will show you how to do so. The quickest and easiest way to watch content with your partner if you both prefer to read in different languages.
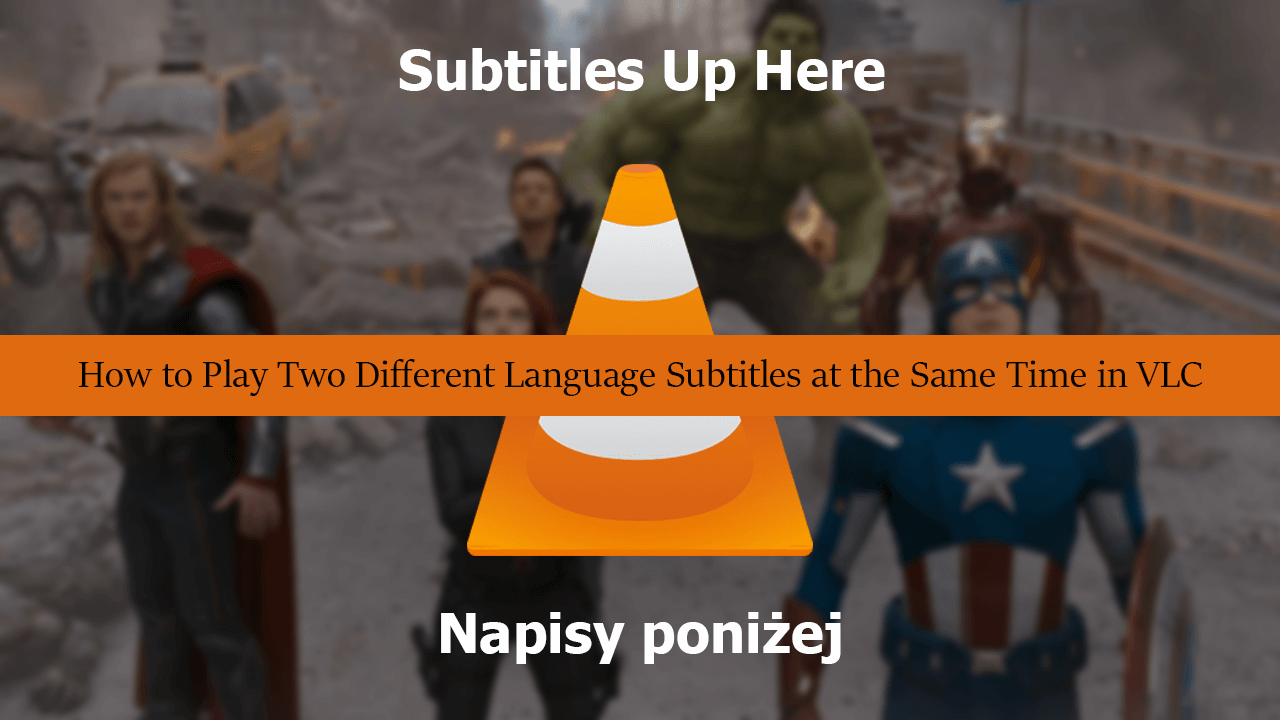
How to Transfer Music Playlists From YouTube to Apple Music.
Watching movies and tv shows with subtitles is a great way to make sure you don’t miss any quietly spoken content. Although having one set of subtitles is perfect for 90% of the population, there are times when you may wish to watch something with more than one subtitle track playing...
For example, if Spanish is your native language and your partners is Polish, you may wish to enable two different sets of subtitles so you can watch content from VLC at the same time. Because VLC is the most versatile and accommodating video player on the market, adding multiple subtitle tracks is super easy, so follow along as this article guides you through the process.
Related: How to Make Google Automatically Delete Your Activity and Location Data Periodically.
How Do You Watch Something With Two Different Language Subtitle Tracks Playing? (VLC)
To kick things off you’ll first need to download a small extension/plugin for VLC that will add support for two subtitle tracks. Which you can grab here. Once you have the zip file, extract it and use the file from the closest version of VLC that you have. If you have a newer version than any of the supported files just use the newest file, which will probably be: Subtitler (lite) mod v1.3 for VLC 3. Inside this folder, you will see a Subtitler (lite) mod. When you find it right-click on it and select Copy. Now go to the place you installed VLC to on your computer, which will more than likely be:
And paste the Subtitler (lite) mod file to the folder. After you have done this, you’ll need to to do a couple more things, so keep reading.
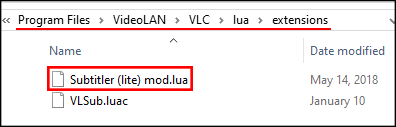
For some reason, this extension requires a Refresh button to keep being pressed to display the second subtitle. To fix this you’ll need to download another small piece of software called Key Presser which will automate this process.
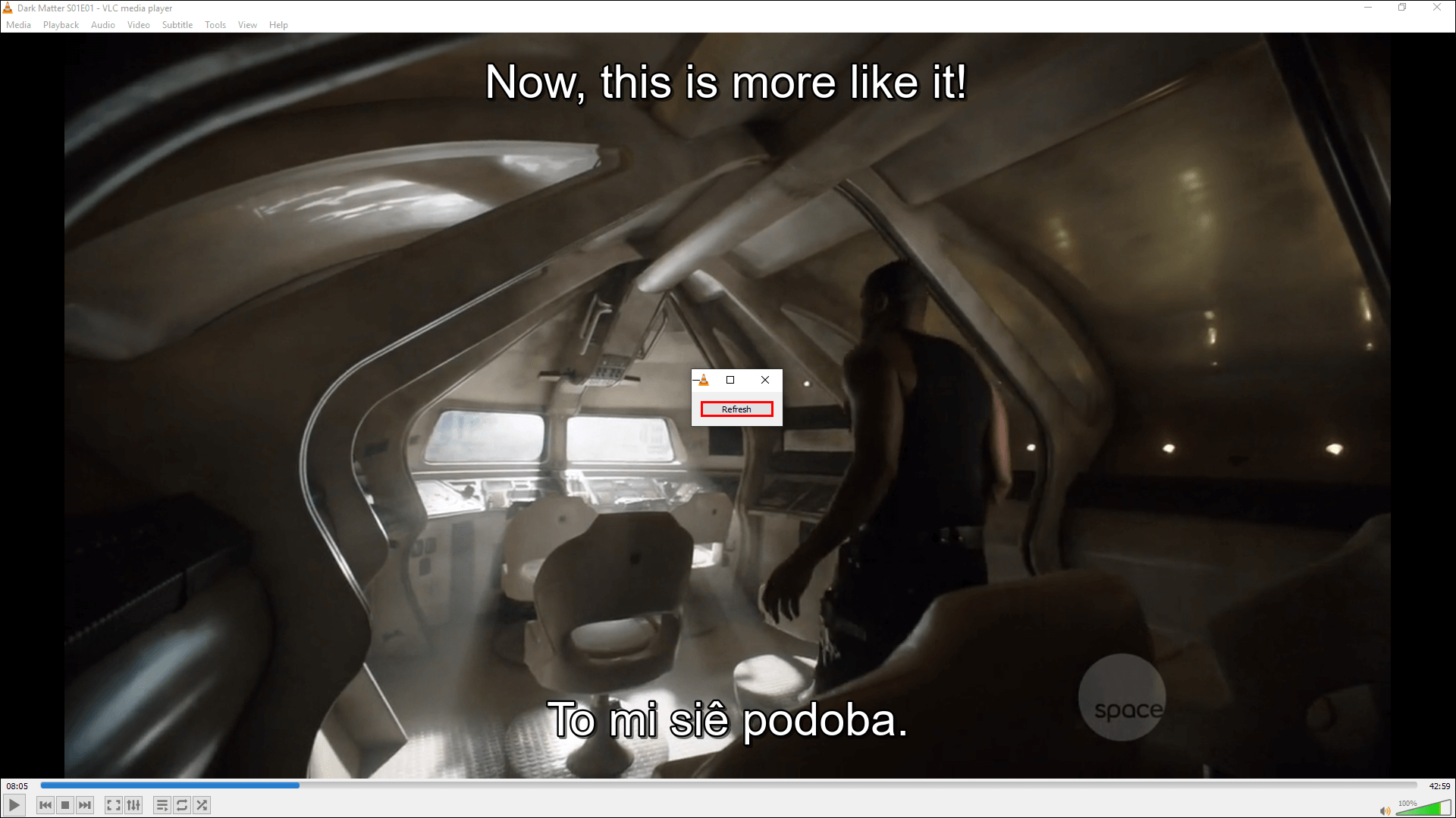
Once you have Key Presser downloaded, launch it, select Subtitler lite mod from the drop down-down menu, set the single key option to ENTER, and the Time interval (ms) box, to 100. This will automate the refresh pressing process for you. Why this is a thing I have no idea, but there must be a good reason for it.
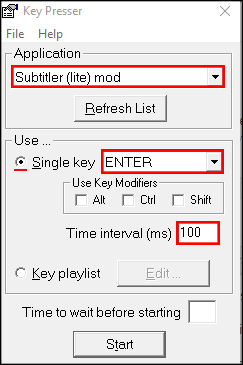
Now that you have the annoying part out of the way, you will need to make sure of a couple more things. The first is that your second subtitle file must be an SRT format file (txt files won’t work). The second thing is that your SRT subtitle files must have the same names as the source video file name. Below is an example of exactly what I mean.
Dark.Matter.S01E01.720p.HDTV.x264-KILLERS.mkv
Dark.Matter.S01E01.720p.HDTV.x264-KILLERS.srt
With all of this done, you can turn on dual subtitles in VLC. To do this open VLC, click View, then select Subtitler lite mod from the list.
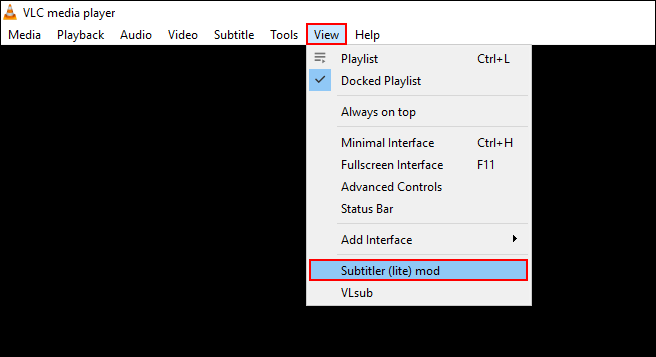
The first time you enable it you will see the Refresh prompt we spoke about earlier. If you’ve followed the steps correctly, all you have to do is click Start in Key Presser and the subtitles will start playing automatically for you (at the top). On a side note, if you already have your subtitles at the top and need to move them to the bottom, check out the following article which although titled to move them to the top will also show you how to move them to the bottom.
How to Move Subtitles to a Different Location in VLC Media Player.
