Table of Contents
If you are currently using Microsoft Edge Chromium and would like to rename your profile/s and update your account profile pictures. The following article will guide you through the newly added profile renaming process. A newly added feature of Microsoft Edge Chromium that aims to improve customisation features.
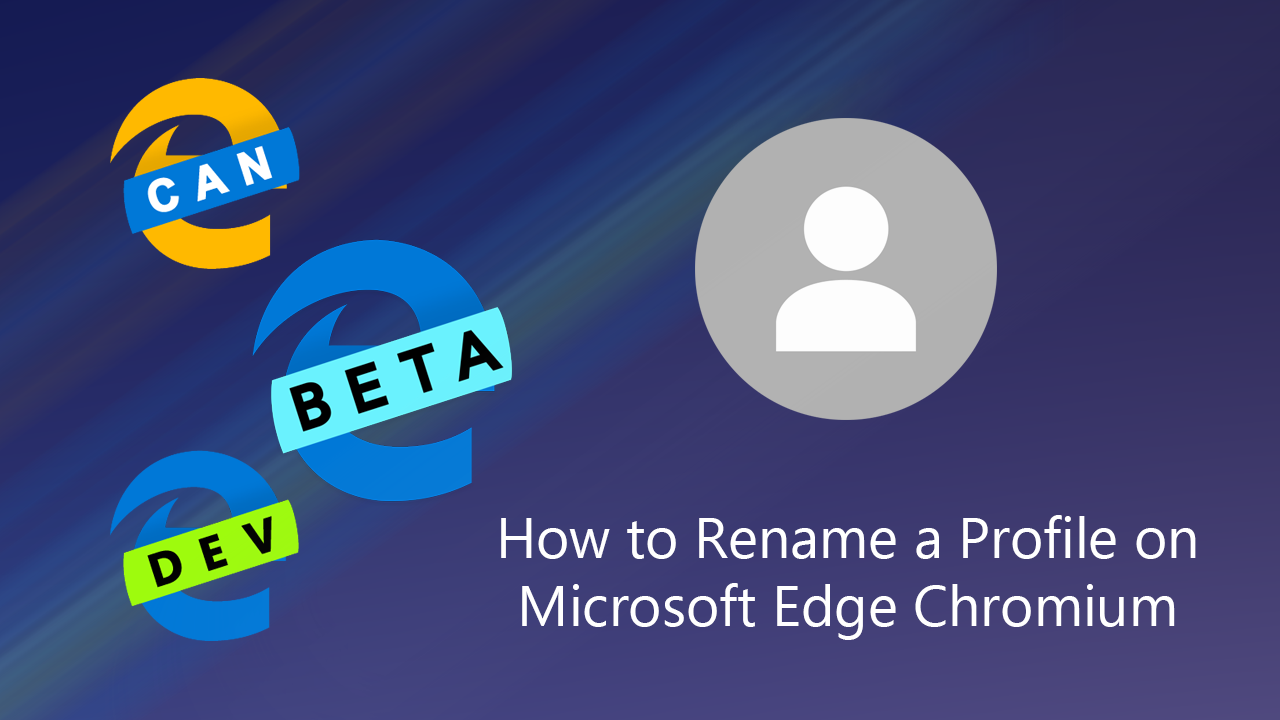
How to Stop Autoplay Previews on Mouse Over on Netflix. (Disable Netflix Autoplay Previews)
Since ditching the original version of Microsoft Edge more than 12 months ago, switching to the Chromium open-source engine. Microsoft has spent a considerable amount of time and money optimizing Edge Chromium to be the browser everyone wants to use instead of Google Chrome. Although this dream still has a long way to go, Microsoft has gained a lot of ground already, simply based on the fact all Chrome extensions now work on a Microsoft browser.
As Microsoft continues to add new features and improve on Edge Chromium’s already great base, the latest feature to hit Edge finally allows users to change their Profile names and Profile pictures without having to create a new profile from scratch. The feature addition is relatively easy to use, but can’t be a little tricky to locate if you aren’t used to diving through menus. So follow along as we guide you through the process.
Where Do You Change Profile Picture and Rename Your Profile on Microsoft Edge Chromium?
To begin, the first thing you need to do is update to the latest version of Edge Chromium, Either (Canary or Dev). If you don’t want to download the newest version from the website, you can trigger an update by going to Settings > About Microsoft Edge and waiting for the browser to auto-update. Once you have done this, open Microsoft Edge Chromium, then click Settings > More in the top right-hand corner of the browser. Next click Profiles > Settings > Edit.
Alternatively: You can get to the same location by typing edge://settings/profiles into the address bar and pressing Enter.
Once you’ve clicked Edit, all you have to do is accept the change and the entire Profile rename is completed. If you have your Microsoft account linked, you’ll also be able to change your profile picture by clicking the profile icon. Without an account, you’ll simply be able to select from a range of defaults. Although this guide has been done from/for Windows 10, you can follow an almost identical process for any other device Edge Chromium is currently running on.
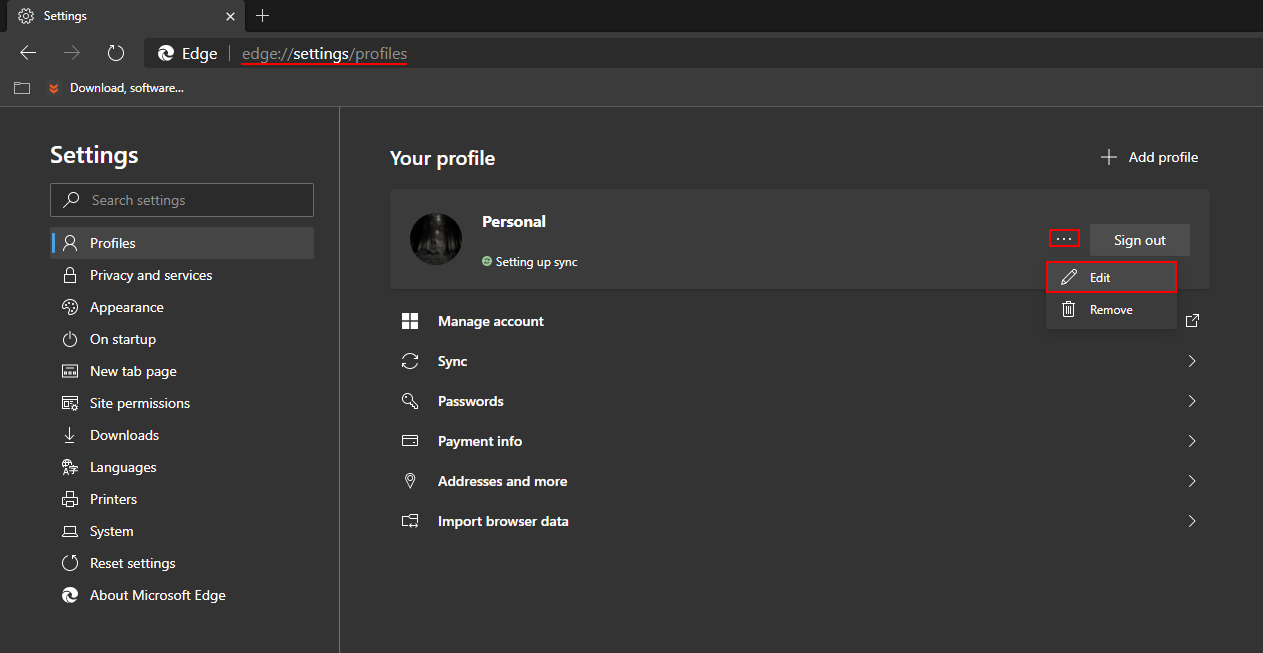
On a Side Note…
While you are learning about Mircosoft Edge Chromium’s newest features, make sure you take a little extra time to read the following article. This article will show you how to save websites as apps using Edge Chromium. A fantastic feature of Edge that allows you to quickly and easily access websites on the go, one that works exceptionally well with streaming services like Netflix, Disney+, Amazon Prime, etc.
How to Pin Websites to the Taskbar Using Microsoft Edge Chromium on Windows 10.
