Table of Contents
If you spend a lot of time watching Netflix from an Internet browser, there’s a very good chance you’re sick and tired of the brand new autoplay preview feature already. Thankfully there is a way to completely disable it so follow along as this article introduces you to the solution.
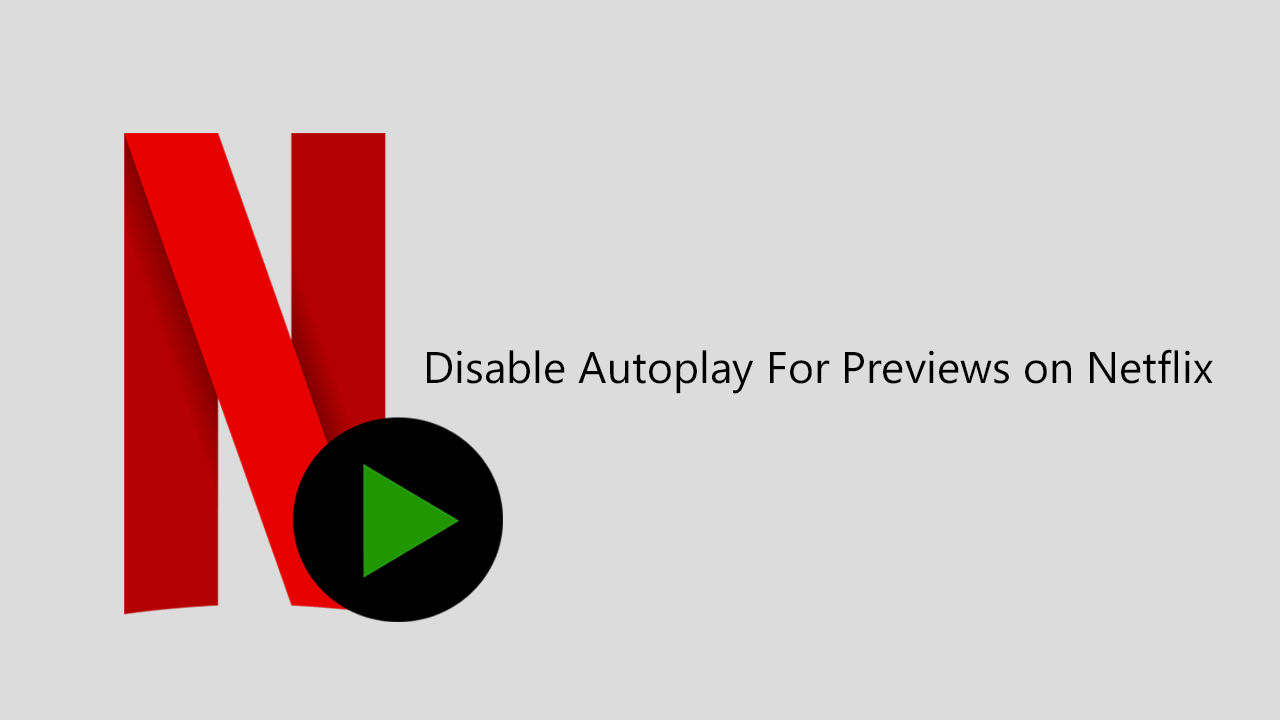
How to Fix Netflix App Stuck at Max Volume on Windows 10.
Netflix playback on Windows 10 devices still isn’t the best way to watch Netflix content, as playback is often subpar when compared to Smart TV and Mobile device apps. As well as this, a large portion of users still suffer from major audio and video out of sync and lag issues.
Although there are some working solutions that aim to fix this problem, they aren’t consistently reliable and their usefulness has changed over the years. However, if you wish to check them out you can view our original YouTube guide here and the updated guide here.
The latest Netflix change has also seen new mouse over content previews added to the service. Which, for most people, is exceptionally annoying and data-intensive. It’s not all bad news luckily, as there is a way to completely disable them, so follow along as we guide you through the steps involved.
Related: How to Stop the Netflix App Freezing on Windows 10.
How Do You Stop Netflix Content Previews on Mouse Over?
To begin, you’ll need to make sure you are browsing Netflix from a Chromium-based browser like Google Chrome, Microsoft Edge Chromium, Opera, etc. Once you have opened your browser, head on over to GitHub and download the Netflix-Stop-Autoplay extension zip file. Once you have it on your computer click the three dots in the top right-hand corner of your browser, go to More Options, then Extensions. (this may vary a little on your browser)
On this page, make sure you have Developer Options enabled in the top right-hand corner. Next, click Load Unpacked on the left and select the netflix-stop-autoplay-master folder (that you’ve obviously extracted) and the extension will be added to your browser. At this stage, this extension is quite new so its reliability may come and go from time to time, but after short while using it, it seems to do everything it has advertised. As it’s also fully open-sourced you can check the code yourself if you are worried about any ill-intent from the creator.
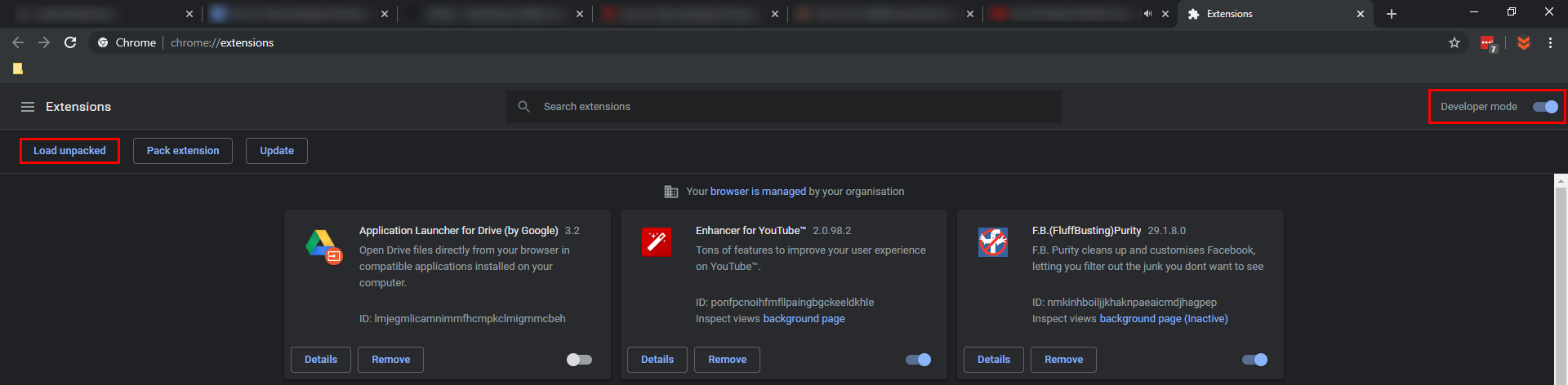
If the extension stops working all of a sudden, you will have to manually update it by visiting the Github page and downloading the latest version. Given time, this extension will more than likely find its way onto the Google Web Store, which will make life a hell of a lot easier. Until then, however, this is the best option we have to stop Netflix content previews on mouse hover.
On a Side Note…
If you also happen to be looking for a way to change the storage location of Netflix downloads, make sure you check out the following article showing you how to do so. If you’ve run out of storage space on your main HDD or SSD, this guide is going to provide a wealth of information.
How to Change the Location Netflix Downloads Content to on Windows 10.
