If you are using Windows Subsystem for Android to install Android apps using .apk files you’ve found online, you may want to know how to reset WSA back to default settings. This will allow you to quickly and easily get everything back to clean installation settings should you encounter some issues with Android apps.
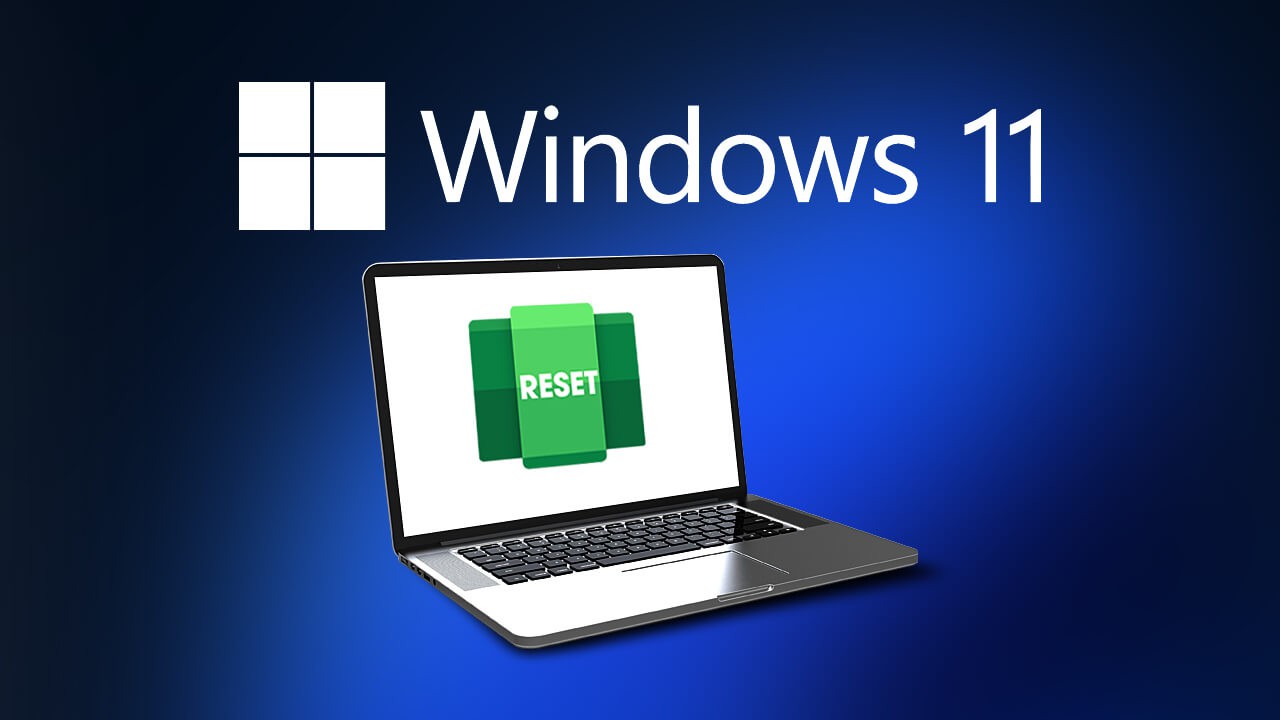
Table of Contents
Related: How to fix the Snipping Tool on Windows 11.
People have been waiting for Microsoft to add Android app support to Windows 11 for ages but the feature is finally here and now part of the Dev channel testers. Although official Android app support on Windows 11 is currently only officially available from the Microsoft Store via the Microsoft Store Amazon Appstore app. That isn’t the only method you can use to get the Windows Subsystem for Android on your computer right now.
I’ve been testing and using Android apps with WSA for a few weeks now and can happily say that things run really well, though there are a few annoyances that make things a little more complicated than they should be. However, these will certainly be fixed down the track. The biggest issue at the moment is that the Google Play Store isn’t an Android app source for the time being but you can still install Android .apk files from anywhere so there aren’t any limitations, just inconveniences.
While you are using Windows Subsystem for Android on Windows 11 there are a few important things you need to be aware of and know-how to change. The first is knowing how to switch WSA between “as needed” & “continuously running”. The second is knowing how to reset Windows Subsystem for Android settings to default, so follow along as we take you through the steps.
How do you reset Windows Subsystem for Android (WSA) on Windows 11?
In order to reset Windows Subsystem for Android on Windows 11, you’ll need to do the following.
- First press Windows Key + I to open Settings on Windows 11.
- Next, go to Apps followed by Apps & features.
- Here find the Windows Subsystem for Android app in the list.
- When you find it, click the three dots on the right and click Advanced options.
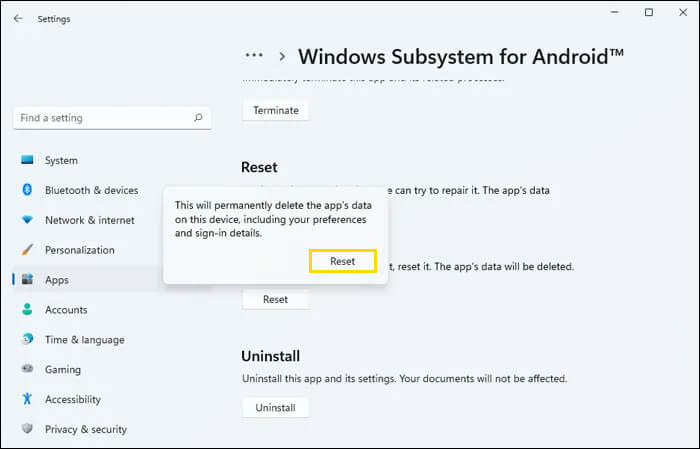
- This will bring up a few different options. From this list click the Reset button twice to confirm the reset.
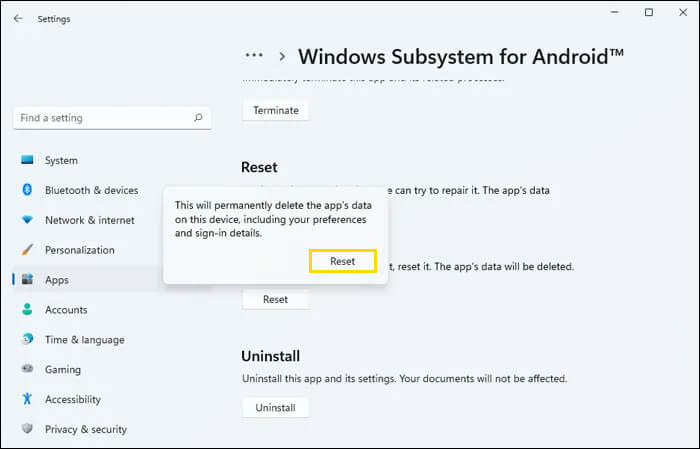
After the Windows Subsystem for Android app has been reset, you can start using it again, however, I personally like to do a system Restart after making changes like this. Just to make sure that everything resets correctly.
How do you uninstall Android apps you’ve installed using Windows Subsystem for Android on Windows 11?
If you haven’t yet tried to uninstall an Android app from Windows 11, you can do so by clicking the icon in the Start menu and selecting Uninstall. Depending on the app I have found issues identifying them sometimes. For instance, I have the Line Windows app installed on my PC and installed the Line Android app, both apps appear side by side and look identical in Start so picking the correct one was a 50/50 chance. Keep this in mind when you are uninstalling Android apps from Windows 11.
Other Windows 11 guides?
While you are here make sure you check out some of our other comprehensive Windows 11 guides. Windows 11 has a lot of fancy new features to explore and just as many changes to relearn. You can check out all of our Windows 11 guides below.
