Table of Contents
Windows 10 has a variety of options available for customizing the way your system's hardware functions. For example, you can customize battery usage using the recently added Power Throttling mode. Plus starting Windows 10 version 17093, you’ll be able to customize graphics performance for individual apps, with settings similar to battery management.
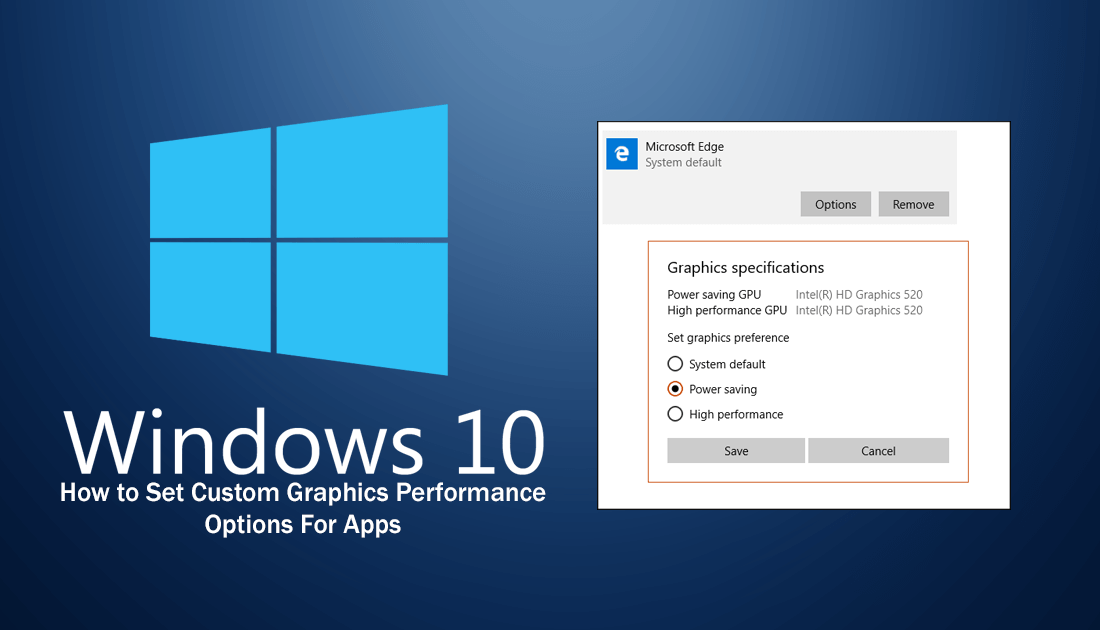
How to Stop OneDrive Asking You to Sign up or Sign in on Windows 10.
If you have spent a decent amount of time using Windows 10, you have undoubtedly found and used the power management options. These options allow you to change how Windows manages power consumption on devices with batteries, surface tablets, and laptops for example. Come Windows version 17093, you’ll also be able to manage graphics settings within apps using a very similar system.
It will now be possible to set any Windows app to use one of the three following presets, Default, Power Saving and High Performance. If you are using a laptop with integrated and dedicated graphics, switching between these options will allow you to change which graphics device is being used. In power saving mode integrated graphics will be used by the app, whilst in high-performance mode dedicated graphics will be used. Default mode will allow Windows to choose which option is best at the time taking into account battery levels, among other things. Even if your device only has integrated graphics, Windows will manage its hardware according to your settings.
How to Change Graphics Performance Options For Individual Apps on Windows 10.
Before you get too deep into making some changes, you will need to make sure you are running the correct version of Windows, as this feature isn’t available on versions before Windows 10 Build 17093. To check which version of Windows you have, go to Settings > System > About, then scroll to the bottom of the page to find the information. If you are running an older version, you will need to wait for Windows to automatically update, so check back at a later time. If you do have version 17093 or newer, you can continue with the steps shown below.
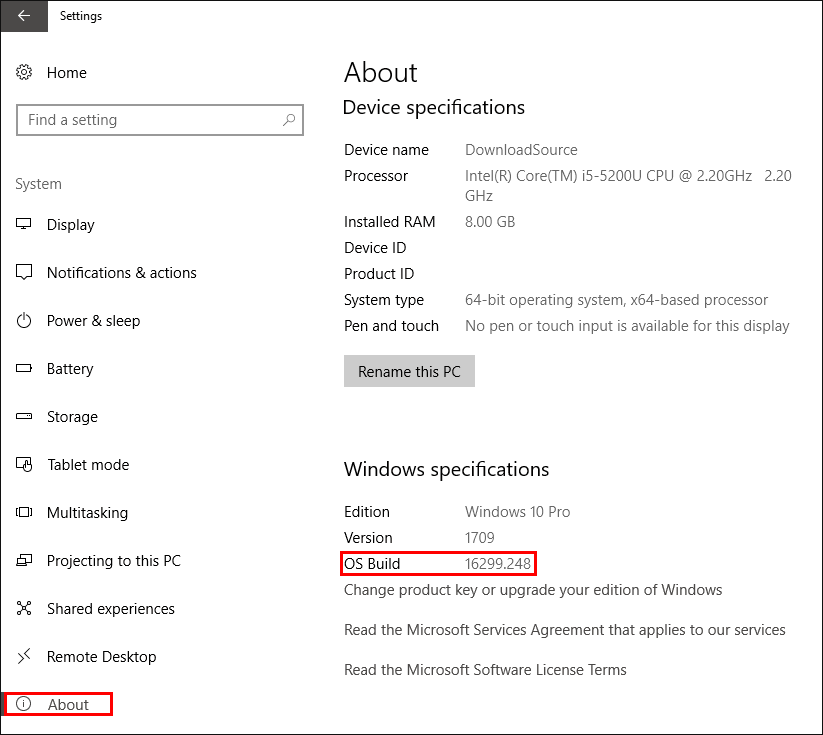
To begin open Settings go to Display, then scroll down until you find a small link called Graphics Settings. (It should be the item below Advanced Display Settings) When you find the option, click on it to open a new window.
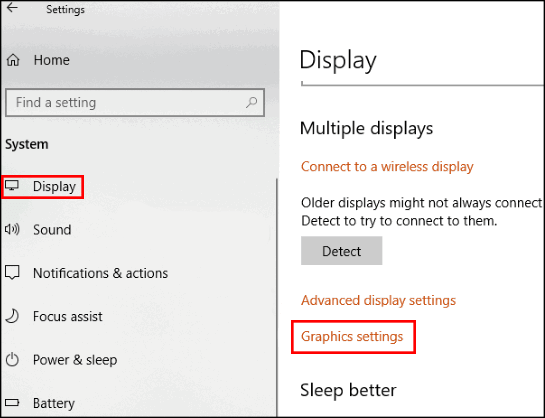
In this newly opened window, you can choose between Classic Apps and Universal Apps. Next, click Browse, choose an app from the list, then click Options.
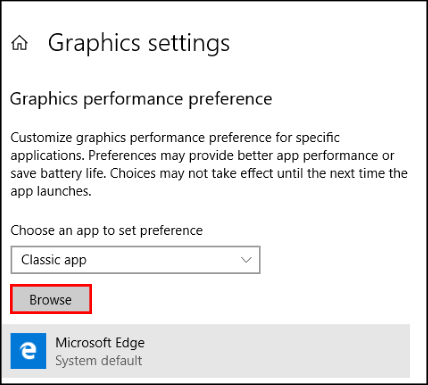
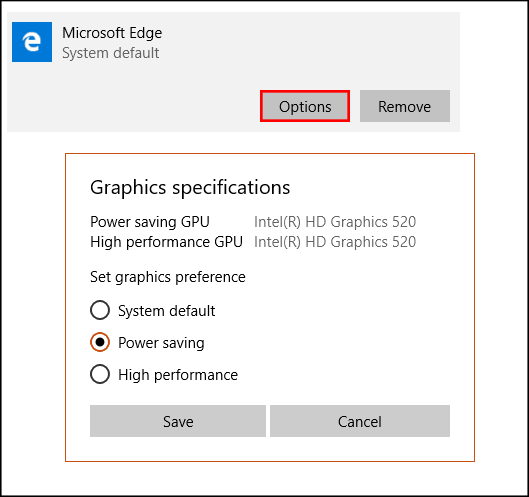
For the final step, choose the option that best suits your needs from the list, Default, Power Saving, and High Performance. If you spend a lot of time using your device on battery power, Power Saving mode is probably the best choice. Once you have made the change, feel free to repeat the steps for each and every app on your system. If you would like to find out how to gain even more time on battery power, check out the Windows Power Throttling guide below.
How to Turn On Power Throttling to Extend Battery Life on Windows 10.
