Table of Contents
If you need or want to share something on your screen from your computer with another person and only have Discord at your disposal or simply just like using Discord. Follow along as we show you how to share your screen during a discord conversation or directly to a Discord group/channel.
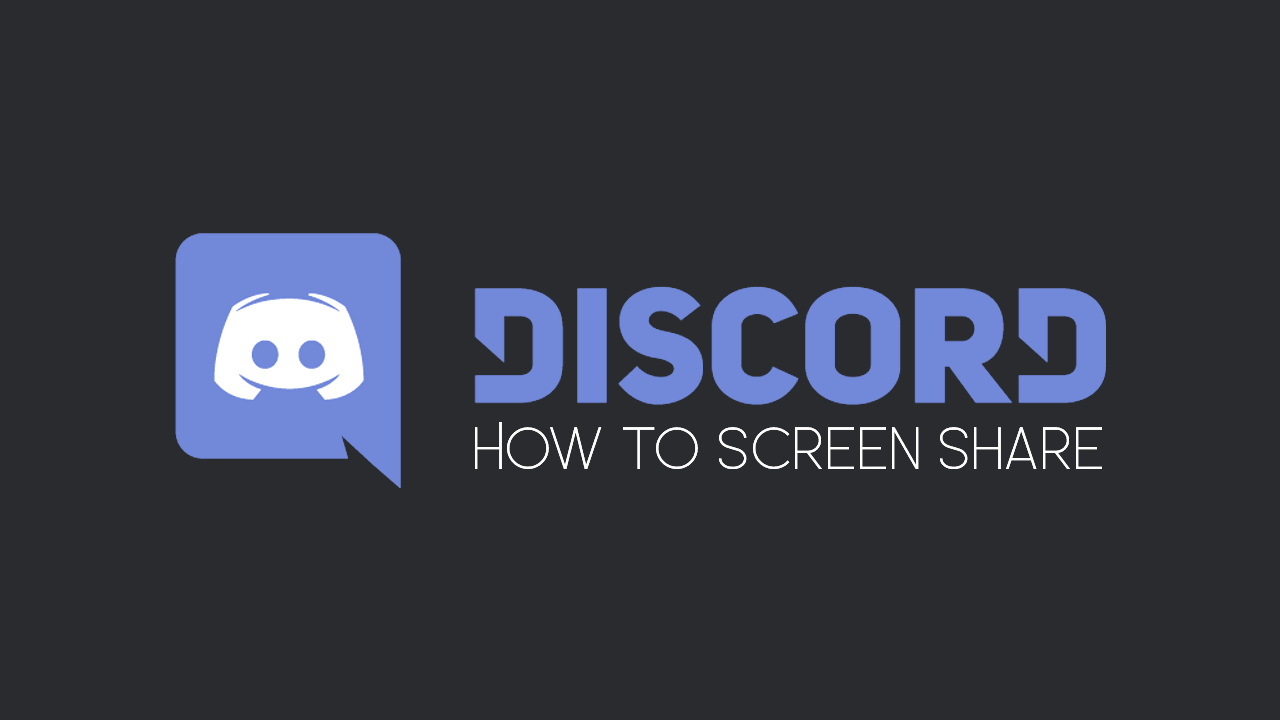
Discord is one of the most used communication services on the Internet, yet still manages to keep a low profile with hardly any hype ever drawn to its powerhouse, arsenal of tools. Discord allows gamers (and of course others) to quickly and easily communicate with each other or create, separate voice channels for individual groups with multiple users. With a single Discord account, you can manage a huge variety of interests, from gaming to professional, which brings us to today’s topic, how to share your Discord screen with someone.
There are two different scenarios at play here. The first is sharing to a voice channel, the second is sharing to a private conversation. Once shared to a voice channel, all people who have access to the channel will have access to the stream. For private conversations, only the individual will have access to the shared content.
How Do You Screen Share in Discord? Share Your Discord Screen With Multiple People?
If you want to share your Discord screen with multiple people so they can all watch it at the same time the quickest and easiest way is to use a voice channel. During a stream, you will have the ability to share a selection from the selected application or the entire screen, regardless of what is on it.
To do this, go to Discord and select the voice channel in which you want to share to. After entering the channel, check the tools shown at the bottom of the program window. Here you will see the option to ‘Go Live’. Click this and a new window will appear where you can choose what you want to broadcast. If you want to broadcast the content of one application or a game window, you can choose it here. If, however, you want to stream the entire screen, select the Screens tab and point to the monitor. Finally, confirm the action and the share/stream will start.
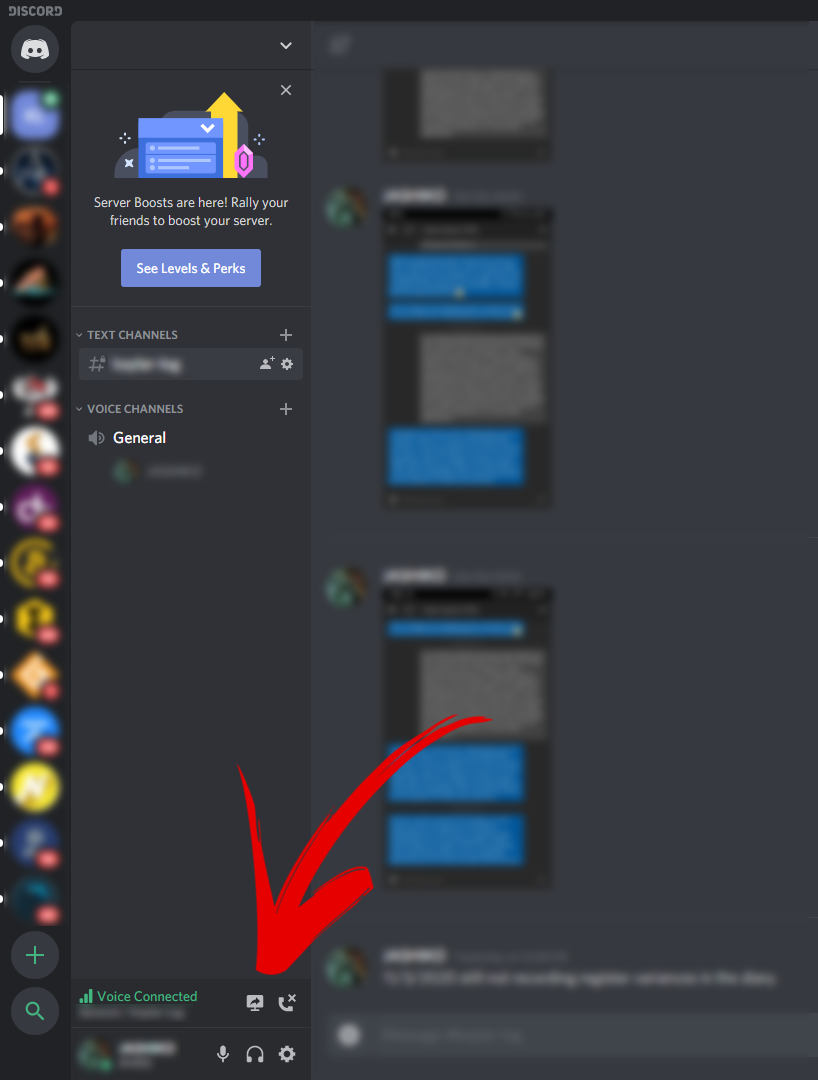
How Do You Screen Share in Discord? Share Your Discord Screen With a Single Person?
If you only wish to share your screen with a single person the process is quite similar, however, is done via the chat option. To do this, right-click the nickname of the selected person on Discord that you wish to share with. Once the conversation window appears, you will be able to communicate by voice (if you have a mic). Now simply click the Enable screen sharing icon, select your preferred quality setting, then follow the steps to go live.
On a Side Note…
If you’re also a big Windows 10 user, make sure you take the time to check out the newly designed File Explorer. More than likely it’s going to take a fair bit of getting used to, but it does fit with the current material design of Windows 10 very well. It’s also a work in progress, so it’s best to take it with a grain of salt as it still has a lot of work to go.
