Table of Contents
If you are a multilingual person who uses a variety of different language keyboards on Windows 10 or just someone who has been experimenting with different language keyboards. This article will show you how to stop them automatically reappearing after a restart after you’ve uninstalled them.
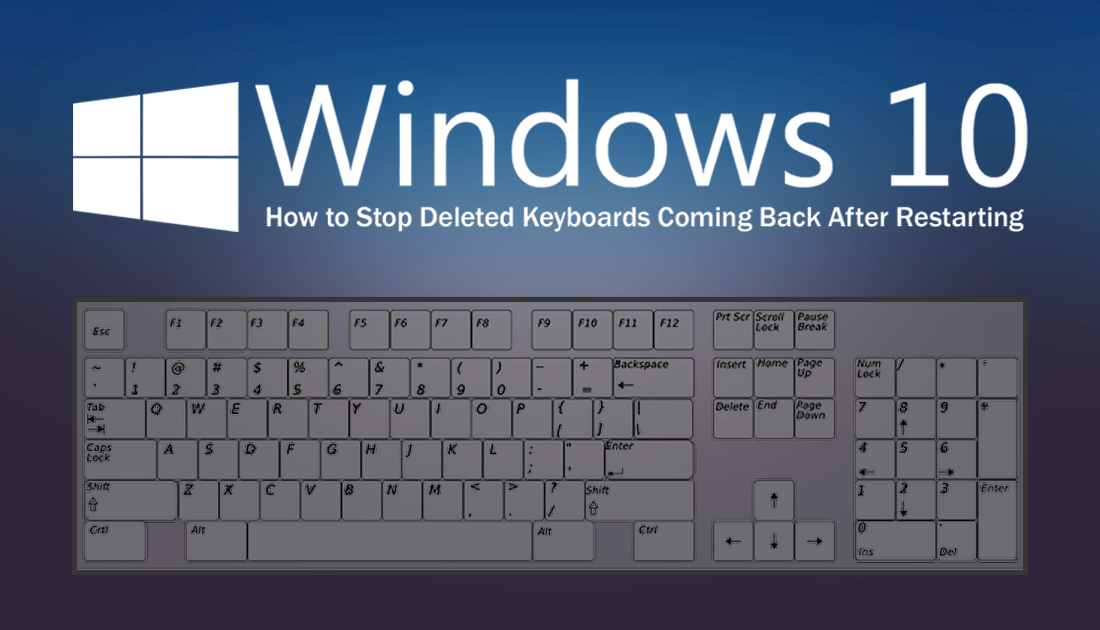
How to Stop YouTube Home Screen Videos Auto-Playing on Android.
On Windows 10 it’s possible to install several different keyboard layouts, meaning you can have one for each specific language you use. For example, if you speak English and Spanish, you can download the keyboard layout for both, which contains the spell check dictionary, and all the extra alphabet characters for each language.
Although you can customize the hotkeys you use to switch between languages/keyboards, by default, you’ll need to use Alt + Shift or the more visual Windows Key + Space option. However, both will jump between keyboard layouts instantly and you’ll be able to view your current chosen option in the taskbar, shown by a three letter abbreviation.
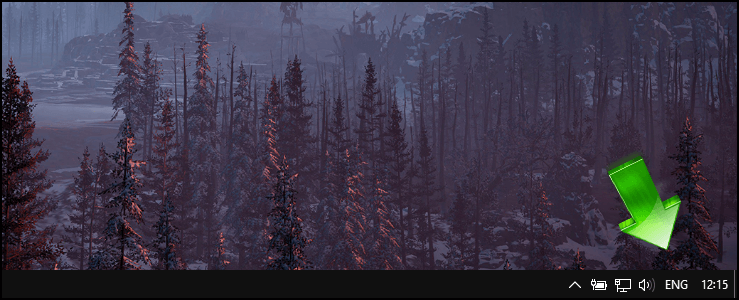
If you are trying to remove a specific keyboard language from your computer, you may have encountered a bug that automatically reinstalls it on your computer after a restart. (Most noticeable on your login screen). Generally, you’ll only encounter this problem if you have multiple user accounts on your computer using different languages, however, it isn’t limited to this. Thankfully there are ways to fix the issue that don’t require any advanced Windows user knowledge.
Note: If you do have multiple users on your system that require different languages, the steps shown below may make life more difficult for them, so please take that into account before using the steps shown below.
Related: How to Remove Your Windows 10 Wallpaper History.
How Do You Stop Language Keyboards Coming Back After Restart on Windows 10?
To begin, the first step is to delete all the additional keyboards installed on your computer, so go to Settings > Time & Language > (pick the language/s you want removed) > Options.
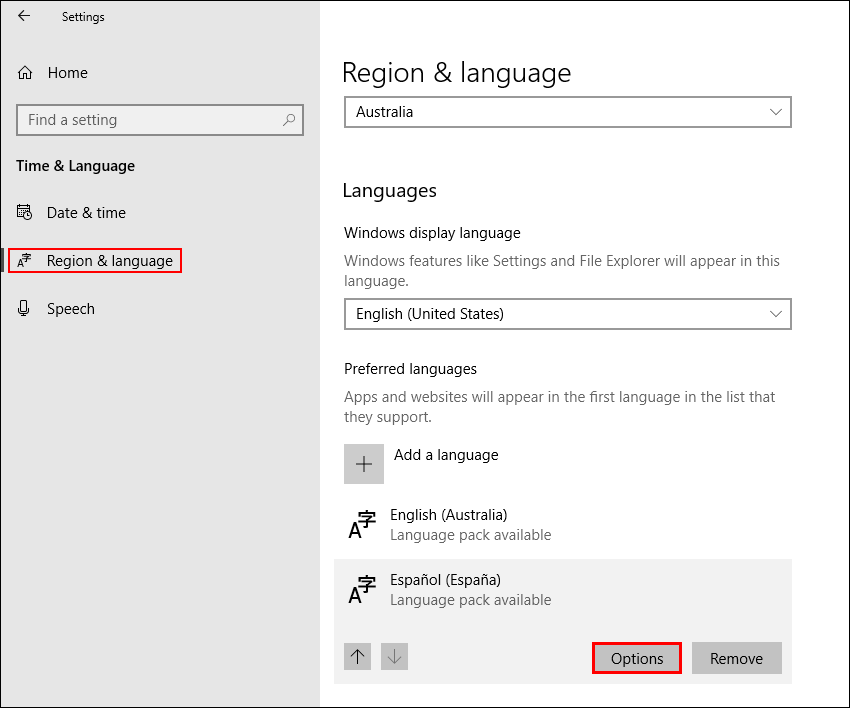
Now click Remove and Windows will remove the keyboard from your list of options. Usually, this should be enough to keep the keyboard from finding it’s way back on to your system, however, if it does you can do the following.
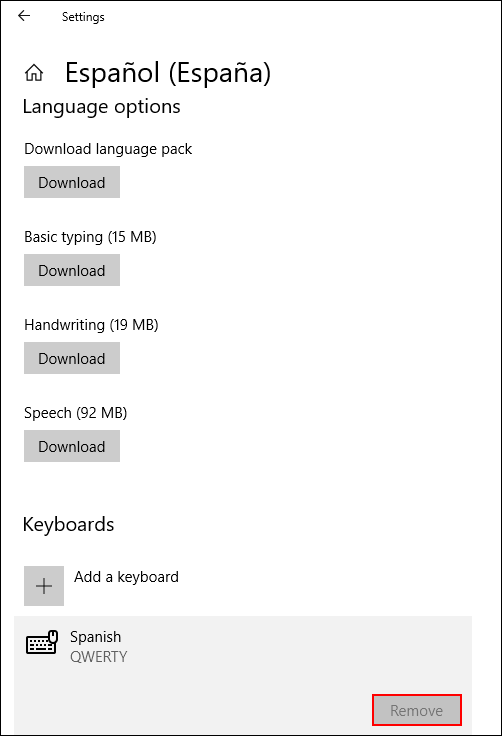
Note: From within this options menu you can also add additional features to your current language pack be clicking Download below the item you would like to acquire.
Open the Control Panel find and open Region, then change to the Administrative tab and click Copy Settings.
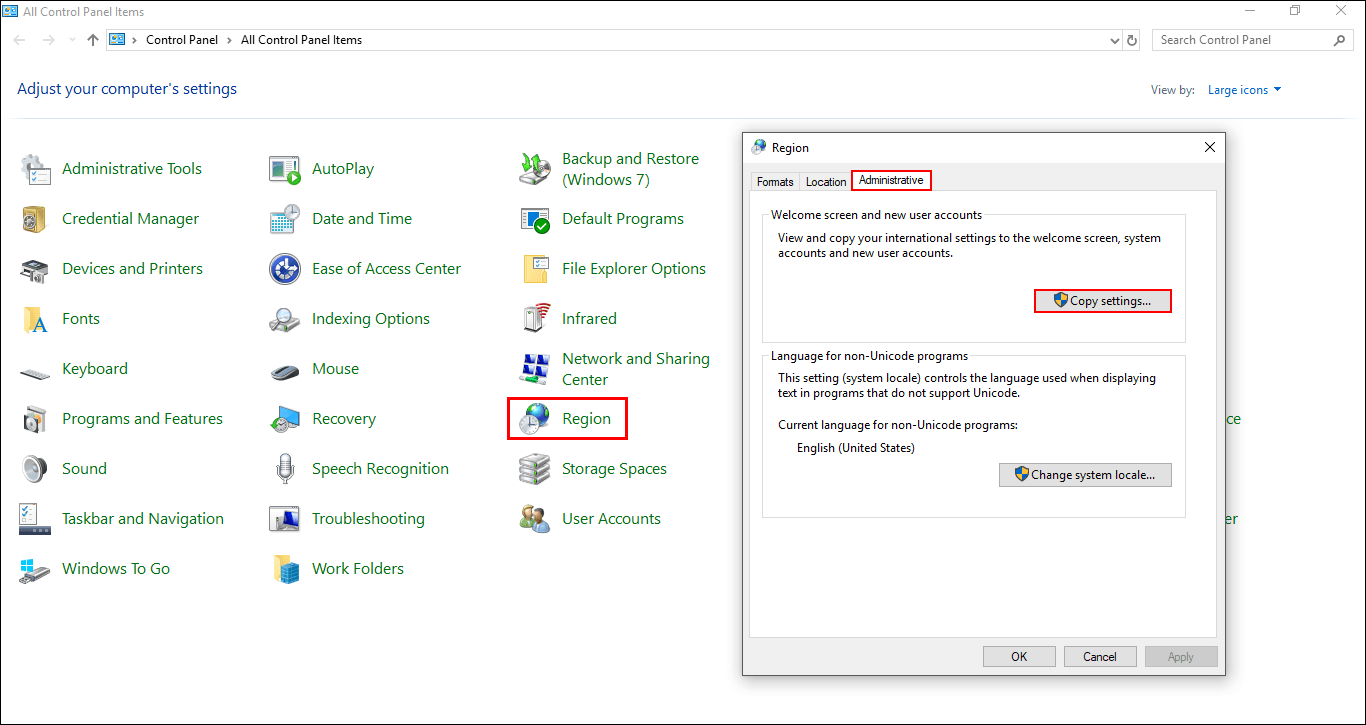
On this new screen make sure Welcome Screen and System Accounts and New User Accounts are ticked, then click Ok. Now Restart your computer and you shouldn’t have to deal with keyboards reinstalling themselves after every restart.
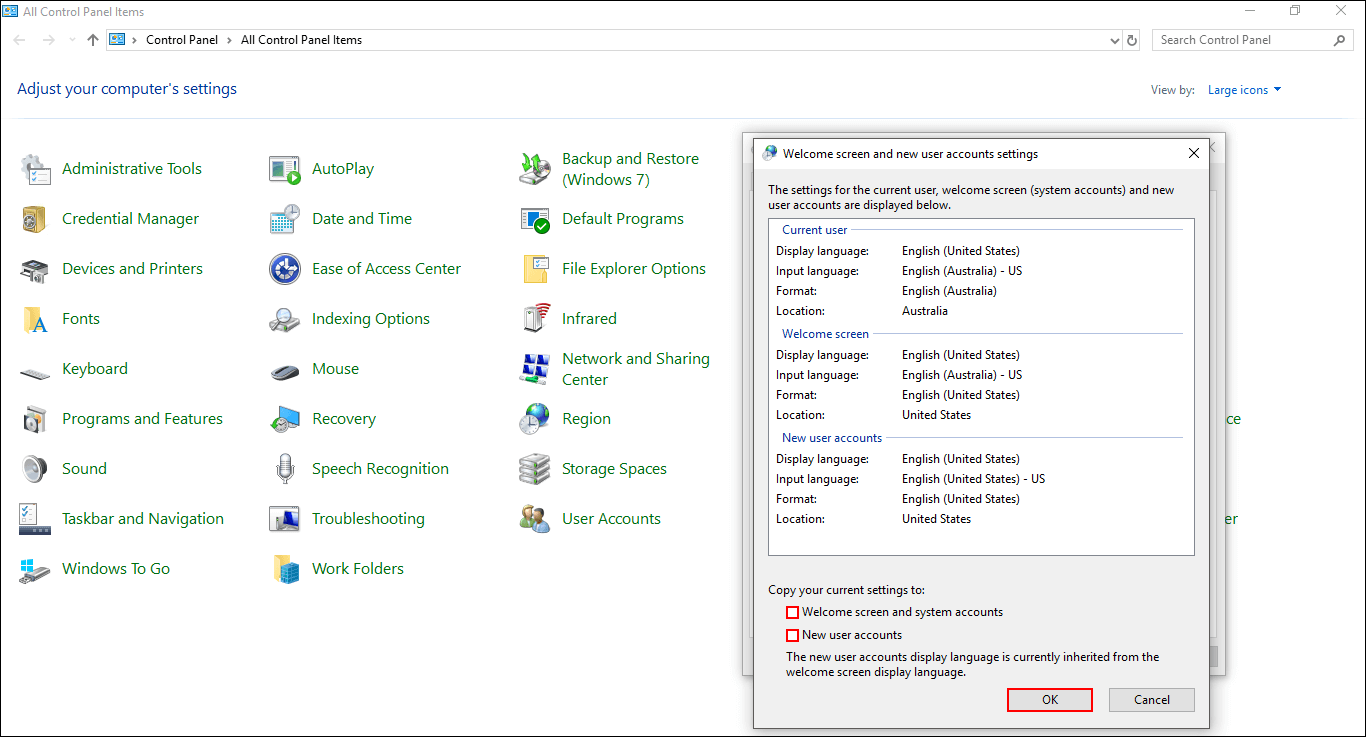
Alternatively, you can access these options from the Settings menu where you first removed your keyboards in the above step. Simply click Administrative Language Settings in the right-hand pane and go from there.
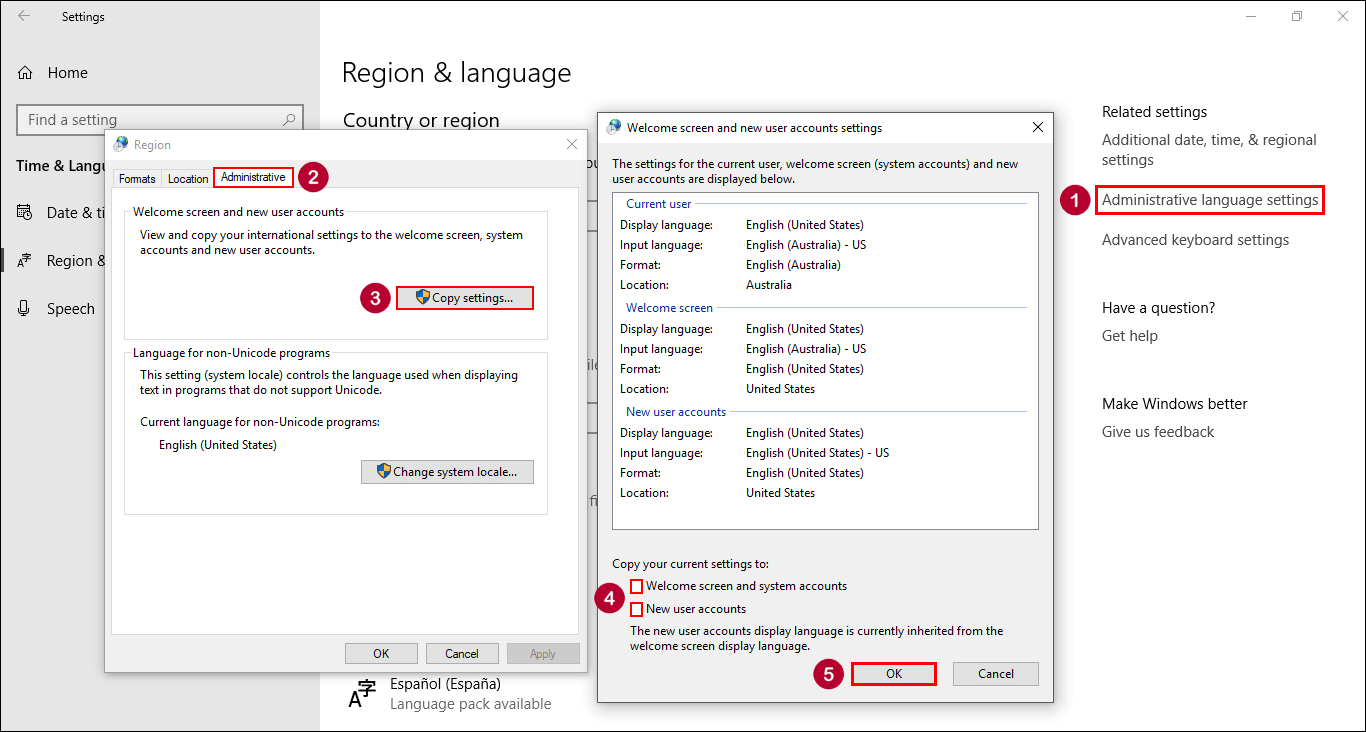
Related: How to Backup and Restore Your Task Manager Settings on Windows 10.
