Table of Contents
If you are using Mozilla Firefox and would like to prevent it from constantly asking you to save passwords, this article will guide you through the process of disabling it from the Windows Group Policy Editor. A new way to make changes to Firefox.
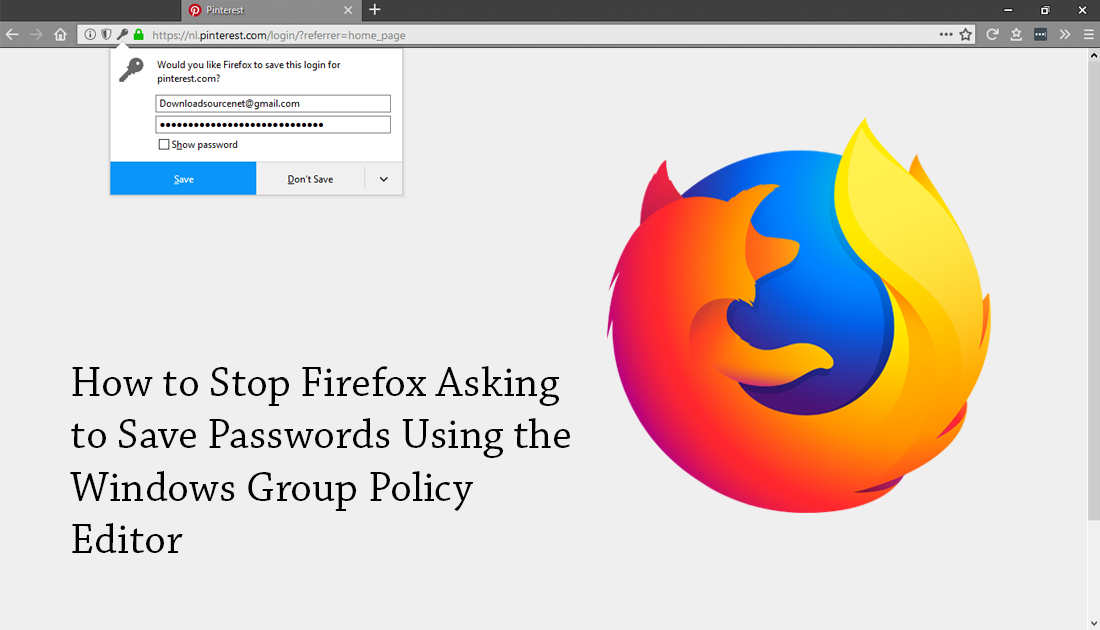
How to Stop YouTube Videos Auto-Playing on Android Devices.
Although Mozilla Firefox is often overlooked as peoples main Internet browser, it is one of the best browsers on the market and is actually better than the leading browser Chrome in a lot of areas. Since Mozilla’s major update to Firefox, Firefox 57 (Firefox Quantum), the browser has seen a surge in popularity with users switching to, and sticking with Firefox for the long term.
As most people are aware, switching between browsers and/or other software can be quite a learning curve and usually takes a while to get used to a new browser. Because of this, we’ve put together a quick guide showing you how to stop Firefox continually asking to save passwords. Although this can be done in a variety of different ways, this article will solely be focusing on the Windows Group Policy Method.
By using the Group Policy method to prevent Firefox from saving passwords any changes you make can’t easily be undone by other users and will require administrative access and group policy knowledge to do so. However, If you would like to try the alternate (more simple method) check out the link below.
How to Stop Firefox Offering to Save Your Passwords.
How Do You Stop Firefox Asking to Save Passwords Using the Windows 10 Group Policy Editor?
As Windows 10 doesn’t have a Group Policy entry for Firefox, the first thing you’ll need to do is create one. If you’ve never done this before, check out the link below for a list of instructions. Once you have a Firefox Group Policy Entry (which is easy to set up) continue with the steps shown below.
How to Add Windows Group Policy Editor Support For Firefox.
Now that you have a Group Policy entry for Firefox, the rest of the process is straightforward and will only take a few minutes to complete. To begin, open the Run tool by pressing Windows Key + R, then type gpedit.msc and press Enter. Once you have the Windows Group Policy Editor open, navigate to the following path using the left-hand pane.
Computer Configuration > Administrative Templates > Mozilla > Firefox
Now in the center pane find Offer to Save Passwords and double-click on it.
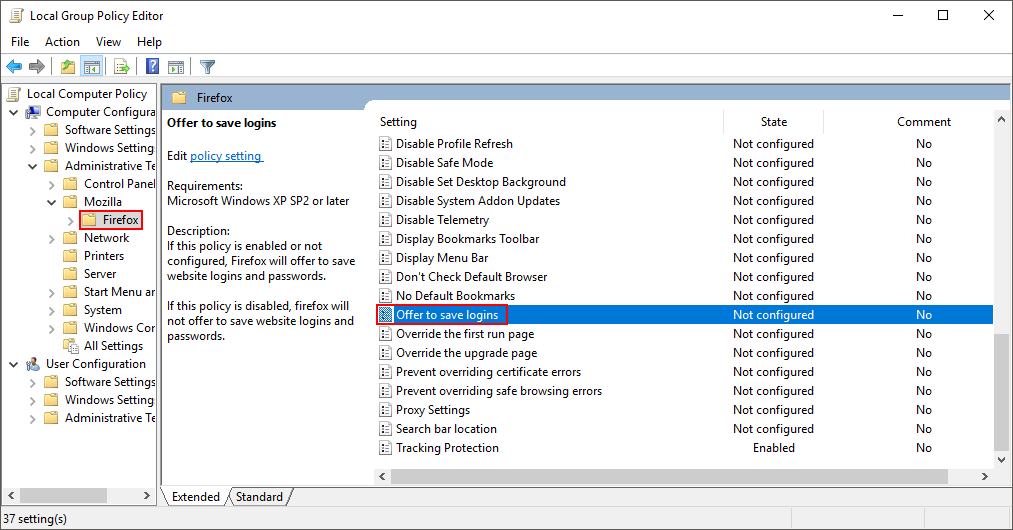
When the new window appears, change the setting in the top left-hand corner from Not Configured to Disabled. This will stop firefox asking to save passwords permanently (until you change this setting back) Once done, make sure you click Apply and Ok to save the changes.
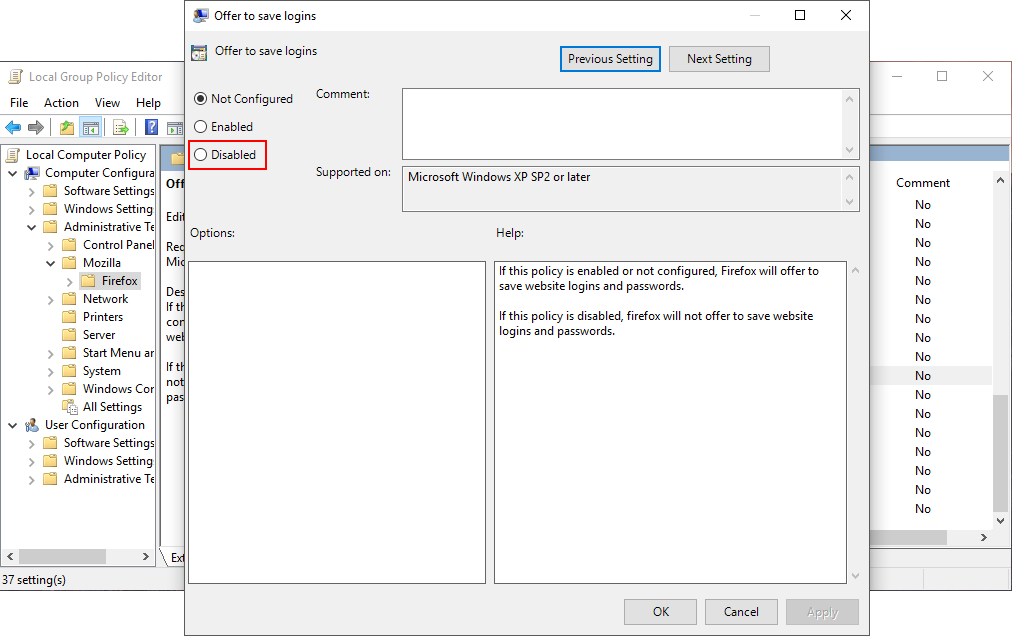
If at any stage you wish to change the settings, simply return to the same location and set the option to Not Configured or Enabled. While you have the Group Policy Editor open for Firefox, make sure you check out the following guides.
How to Enable Tracking Protection on Firefox Using the Windows 10 Group Policy Editor.
