Face swaps have become a popular and entertaining trend in photo editing. The ability to seamlessly replace faces in images opens up a world of creative possibilities, from hilarious memes to imaginative collages. However, many people are put off by the complexity of software like Photoshop, so we're going to be using a far more user-friendly alternative: PhotoWorks.

Related: Best Photo Editors for Windows 11
Photo montage can be really fun. The number of tricks you can pull is vast, but let’s focus our attention on one of the most popular – face swaps. This technique alone opens up a wide field of creativity. Replace your head with a celebrity face (or vice versa), make a fun collage with your friends, or create a meme that’ll make the Internet laugh!
However, after the question of “what” comes the question of “how”. How do you choose face swap software? How to make the final picture seamless? How to speed up the tedious parts of the process? Luckily, in all these cases, you don’t need to spend hours upon hours mastering complex face changing software like Photoshop. We will show an easier way with a more accessible program. Let's dive into it!
Replacing Faces With PhotoWorks
As mentioned above, you do not require face swap software for Windows 11 with a steep learning curve. PhotoWorks is a “people’s” photo editor that provides tools for advanced processing features in a very accessible form. Applying creative effects, LAB color presets, and 3D LUT profiles takes literally one click. For fine-tuning, there are RGB color curves, adjustable filters, and other features. There’s even a dedicated portrait processing module that might be very useful both before and after playing with portrait shots. So, let’s see how you can do a face swap on Windows using PhotoWorks:
1. Open a Photo
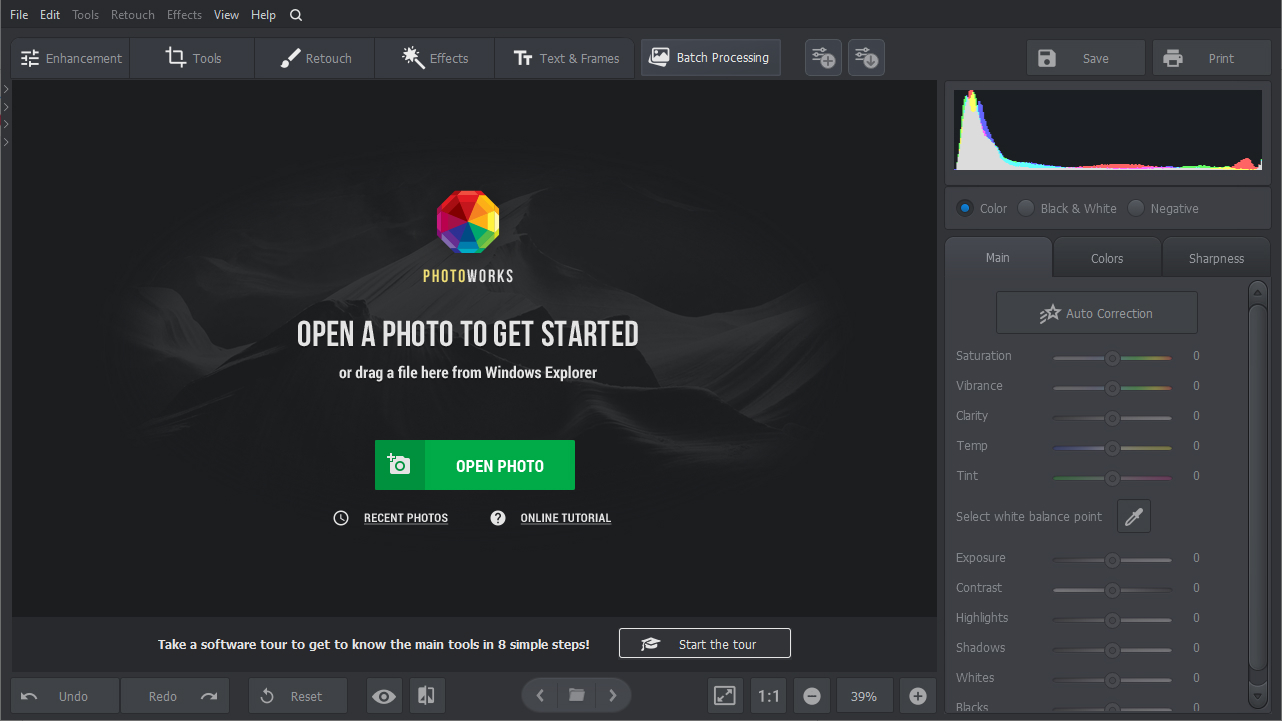
Install and run PhotoWorks on your PC. Then drag the image into the program window, or click Open Photo to find it via the file browser. The picture you're opening should have the face you wish to cut out.
2. Pick the Change Background Tool
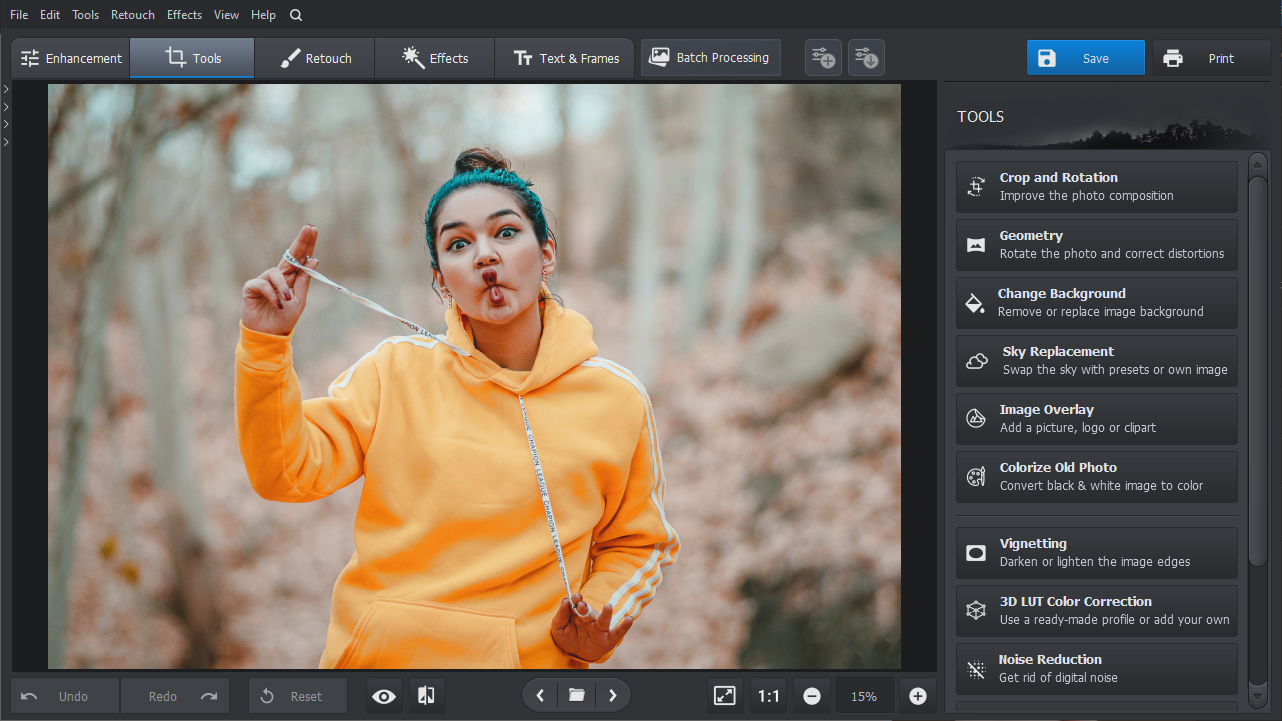
Open the Tools tab, navigate to Change Background, and click it.
3. Cut the Face Out
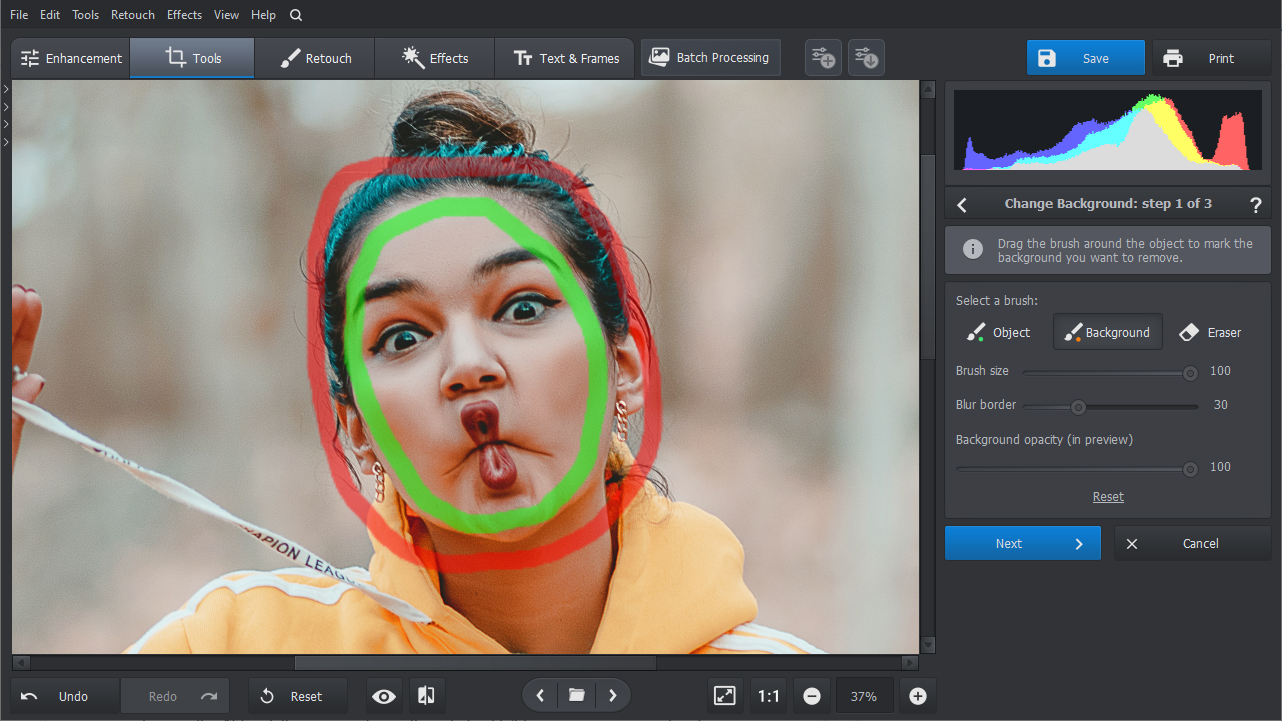
Use the Object brush to mark the face, and the Background brush to mark everything else to be removed. The AI will automatically remove all parts of the image around the face. Then click Next.
4. Fix the Blemishes (Optional)
In case the AI has left or removed something it shouldn’t have, you can use red and green brushes to smooth out the edges manually. You can check the result by adjusting the background opacity. Then click Apply.
5. Swap the Faces
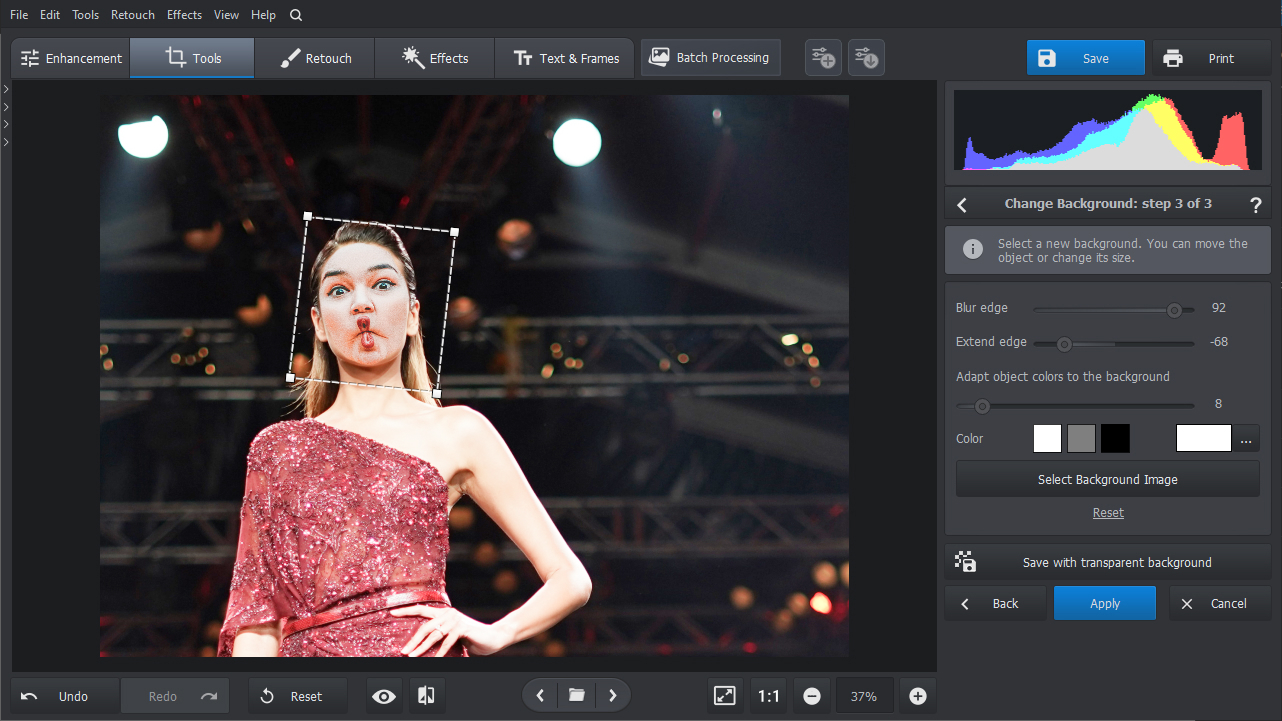
Upload the background picture and place the cut-out face where you want. Blur the edges and adapt colors with a slider to make your montage more seamless.
Done! PhotoWorks offers a less straightforward way of a face swap on PC, but gives you more control over the process. It also allows you to enhance the ready image in many ways right out of the gate. Or even bring other funny picture ideas to life, as long as you have inspiration and a handy face swap app for PC.
Wrapping Up
That’s it! There are other interesting ways to do a face swap on Windows, but even with PhotoWorks alone you can do it easily with lots of other editing on top. So, if you have an idea in mind – go ahead and bring it to life!
