If you have an NVIDIA GPU and have Geforce Experience installed on your computer, you may want to check out Auto Tuning. This new feature automatically analyzes your system and adjusts game settings to optimize performance. It uses advanced algorithms and takes into consideration your hardware specifications to choose the best settings for each game in your library. Sadly there are some hardware limitations but overall it’s a decent tool.

Table of Contents
Related: How to fix Driver Download Failed error in Nvidia GeForce Experience.
NVIDIA's GeForce Experience is an advanced program designed to enhance your gaming experience with a range of different tools and features. Apart from having automatic driver updates and various game recording and optimisation options, it also has a handy tool called Auto Tuning. While this feature isn’t available for everyone it is a great way to increase performance in games. Sadly it is limited to GTX 16 and 20 series cards so that rules out the entire 10 series which sucks… But it is what it is.
If you are using a 10-series card, you might want to consider installing your NVIDIA graphics drivers without all of the bloatware as Geforce Experience is kinda negligent of the 10 series these days. If you haven’t done this before, you can check out the guide below.
How to install NVIDIA graphics drivers without any bloatware or telemetry.
What exactly is Autio Tuning in Gefore Experience? And what does it do?
Auto Tuning is a feature in NVIDIA GeForce Experience that automatically analyzes your system and adjusts game settings to optimize performance. It uses advanced algorithms and takes into consideration your hardware specifications to choose the best settings for each game in your library. With Auto Tuning, you can maximize your system's performance without having to manually adjust your game settings.
How do you enable and use Auto Tuning in NVIDIA GeForce Experience?
To enable Auto Tuning in GeForce Experience is easy just follow the steps shown below.
- Open NVIDIA GeForce Experience and click on the Settings icon located at the top right corner of the screen.
- Navigate to General and check if In-Game Overlay is enabled.
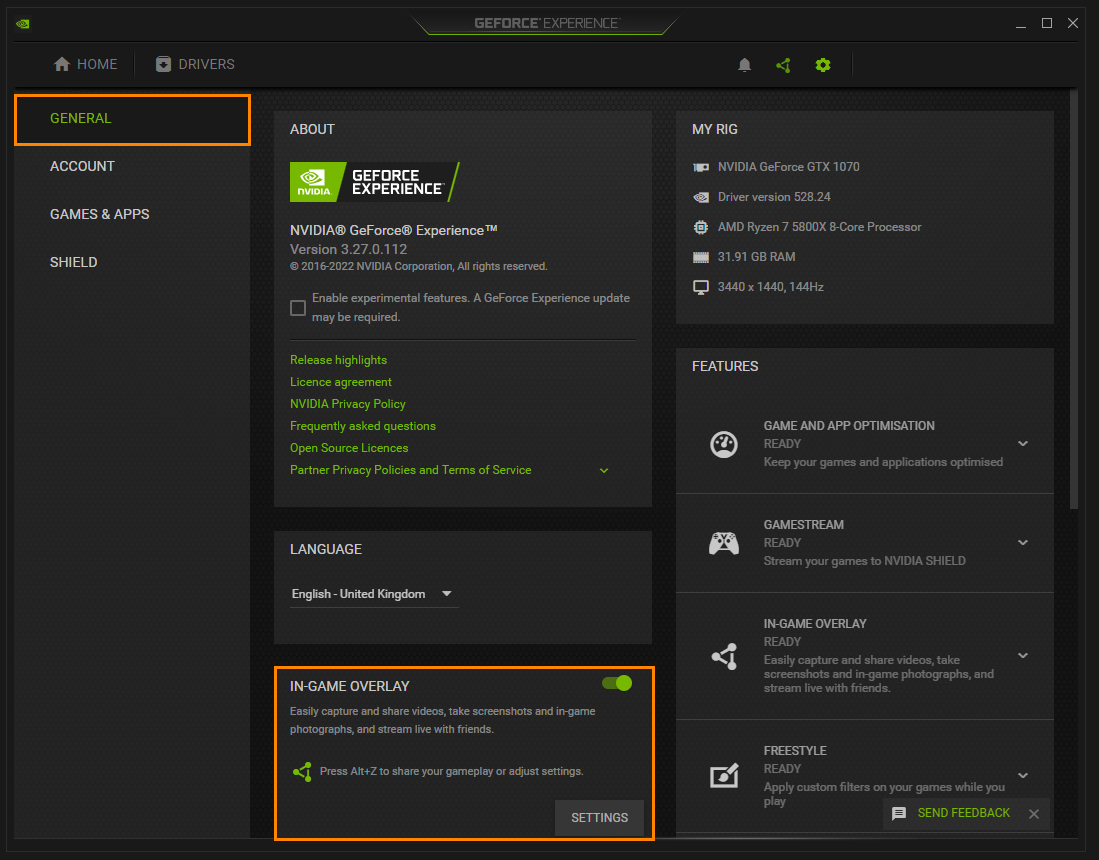
- Now press the Alt + Z keys together to open the GeForce overlay.
- Click on Performance to open the performance window.
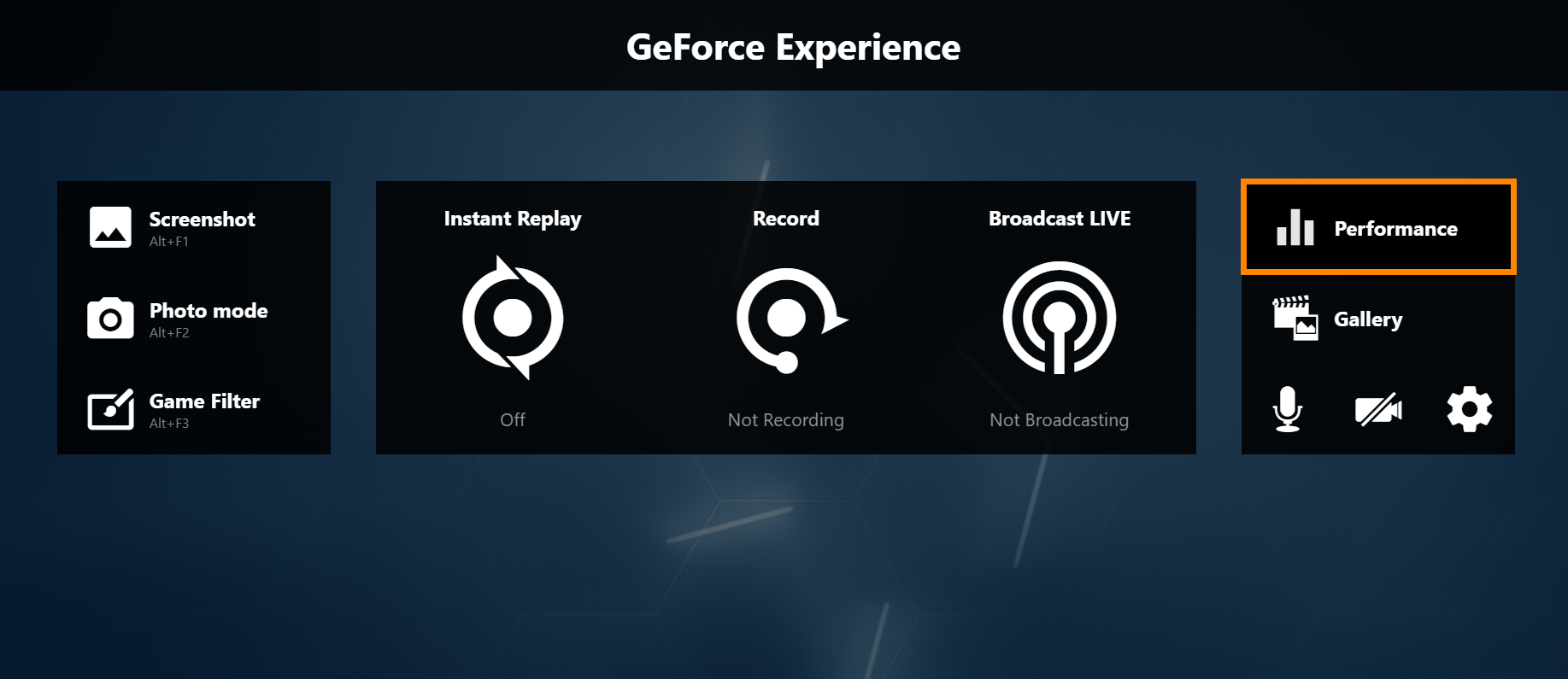
- Enable the toggle switch beside Automatic Tuning.
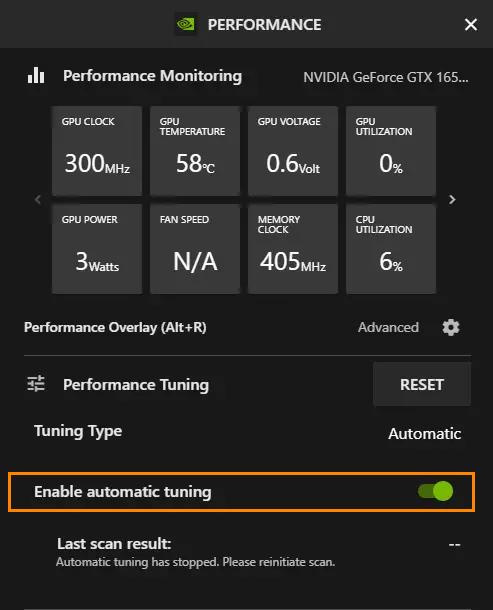
Now Geforce Experience Auto-Tune will run through its processes and configure everything to the optimal levels for your game/s. It’s a shame this feature isn’t available for all NVIDIA GPUS but it’s better than nothing if you happen to have a 16 or 20 series card at your disposal.
How well does Geforce Experience Auto Tuning work?
Overall Auto Tuning is decent and will get your games running really well, but it still doesn’t compare to a person who knows their hardware and the game they are running. You will probably also have your own happiness level when it comes to performance vs quality. I don't mind playing a good portion of games at 30-50 FPS with slightly higher graphics quality settings, instead of playing games at 60 FPS or higher with lower visual quality. This is where Auto Tuning falls short in my opinion. But if you’re all about performance rather than quality go for it!
