If you are curious what sort of temperatures your graphics card (GPU) is running at on your Windows 10 PC. This article will show you a quick and easy way to find out without having to download any extra programs, apps or clients.
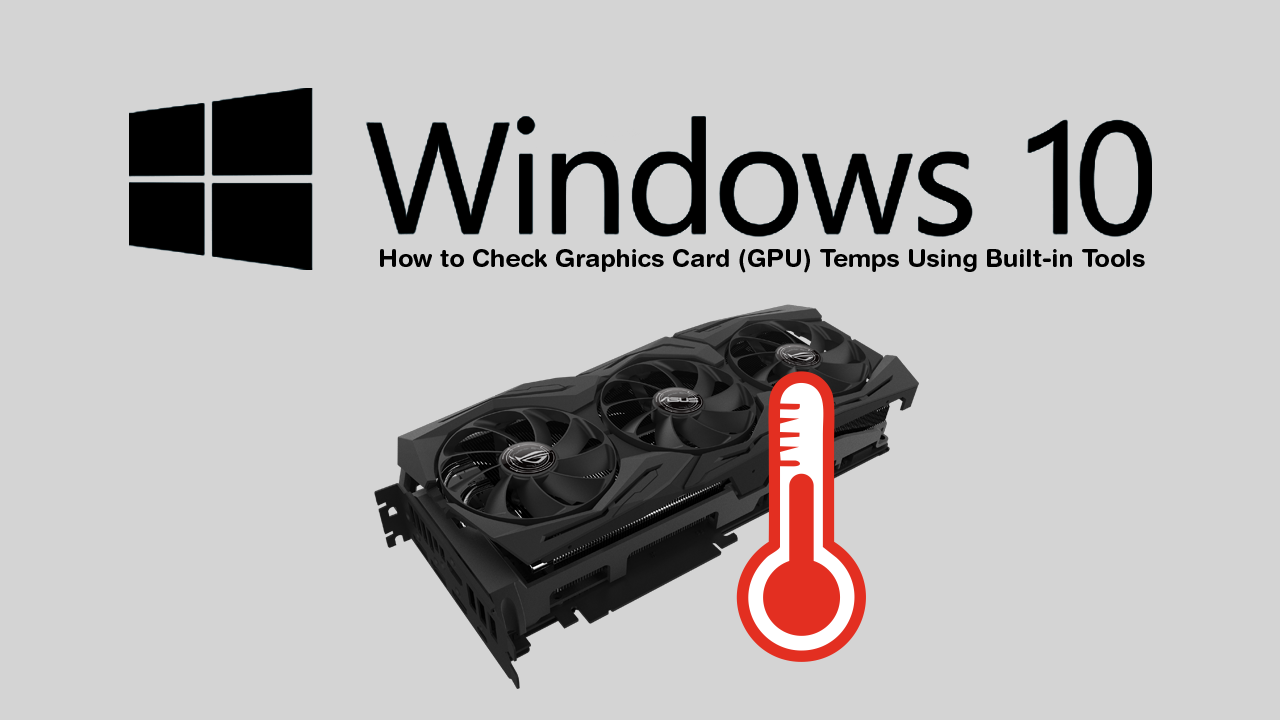 How to Stop Sharing Game Activity On Steam. (Hide Gaming Activity On Steam)
How to Stop Sharing Game Activity On Steam. (Hide Gaming Activity On Steam)
If you are an avid gamer who likes to keep track of system statistics such as temperatures and resource usage, you’ve probably been using dedicated programs like MSI Afterburner or G-suite to get all of your information. Although that is quite a decent way to get the information you require, it’s also possible to get the same GPU temp information straight from Windows 10, without any other tools.
Admittedly the Windows 10 tools won’t give you half as many options or as much data, but they will allow you to quickly and easily check to see if everything is working as it should be. If you’re using a laptop or a Windows Surface device you’ll find this information far more useful though, as you probably won’t have any other monitoring software installed.
Related: How to Fix Kingdom Come: Deliverance Screen Freezing or Image Stuck.
How Do You Check GPU Temperatures Using Built-in Tools On Windows 10?
To begin, you’ll need to make sure you are using Windows 10 build 18963 or newer. If you don’t have 18963, you won’t be able to check your GPU temps using the latest method. Once you do have the correct version, open the Windows 10 Task Manager by pressing Ctrl+Alt+Delete, then change to the Performance tab and scroll down and click GPU. Here you will see a ton of information about how your graphics card/cards are running, including their current temperatures.
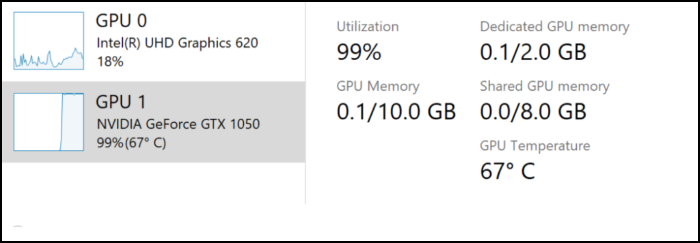
Note: This will only work for dedicated GPUs. If you have onboard graphics, you won’t be able to view any information about your GPU’s temperatures.
Other Ways to View and Monitor GPU Temps on Windows 10?
As mentioned above, if you really want to dive deep into system information and system temps, the best tools on the market are:
Speccy: For extensively detailed system-wide information on everything in your computer, Speccy is by far the best third-party tool on the market and one of the most trusted tools available for Windows 10.
MSI Afterburner: Is the best and most popular, resource-friendly graphics card managing software on the Internet. Although you may think it is limited to MSI branded hardware, it will work brilliantly with any make and model of graphics card, including Asus ROG products. If you’re using Asus’s software, I recommend switching Afterburner ASAP.
Core Temp: This tiny little piece of software is 100% dedicated to monitoring and displaying your CPU temperatures and can be set up to monitor, track, and display every single core in your CPU. (should you choose to do so.)
Tracking All This Information in Real-Time? Add a Custom Statistics Screen to Your Build.
If you’re looking for a way to track and view all of this information in real-time, make sure you check out our super popular guide on How to Create Your Own Custom Desktop Computer Stat Screen.
.
.
