If you're having trouble getting the Amazon App Store to work on your Windows 11 device, don't worry – there are a few solutions you can try to fix the issue. In this guide, we'll go through a variety of potential fixes, ranging from enabling certain features in Windows to manually installing the Amazon App Store and changing your region. With a little bit of troubleshooting, you should be able to get the app up and running on your system in no time.

Related: How to Enhance audio quality for YouTube videos and Podcasts using Adobe Enhance Speech.
Windows Subsystem for Android (WSA) is a feature in Windows 11 that allows users to run Android apps directly on their Windows device. This means that users can access and use Android apps as if they were native Windows apps, without having to run an emulator or virtual machine. The only catch (for now) is that it is limited (officially) to the Amazon App Store.
While everyone prefers to use Google Play the Amazon app store is decent enough for Windows Subsystem for Android. It offers a wide range of apps, including games, productivity tools, and other types of software. With the WSA, users can access and use the Amazon App Store on their Windows 11 devices, allowing them to download and install Android apps directly from the store. Please note that the WSA is not available on previous versions of Windows, including Windows 10. If you want to add Google Play support to Windows Subsystem for Android you can check out our guide here.
However, in order to fix the Amazon Store not working on Windows 11 and Windows Subsystem for Android you’re going to need to follow the steps shown below. Work your way down the list from the top to the bottom for the best results. It’s also a good idea to create a System Restore Point before starting any of these tasks.
Check System Requirements.
- Make sure you are using the latest version of Windows 11 (not Windows 10)
- Avoid using Hyper-V or similar emulation software.
- Ensure your device is equipped with an SSD (HDD/Hard drive won't work)
- Ensure your computer has at least 8GB of RAM.
Enable Virtual Machine Platform and Hypervisor platform.
- In Windows search, type in "Turn Windows features on or off" and press Enter
- Scroll down until you locate "Virtual Machine Platform" and "Windows Hypervisor Platform"
- Make sure both of these are ticked, then click OK.
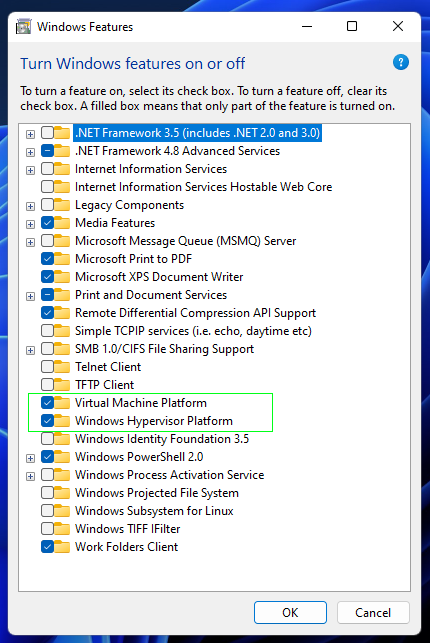
For a full guide on the setup process check out this guide.
Install Amazon App Store manually.
- Open your browser and navigate to the "Online link generator for Microsoft Store"
- To the left of the search bar, click on the drop-down menu and select "Productid"
- Paste the following text into the search box: 9P3395VX91NR
- Click the tick box button to search
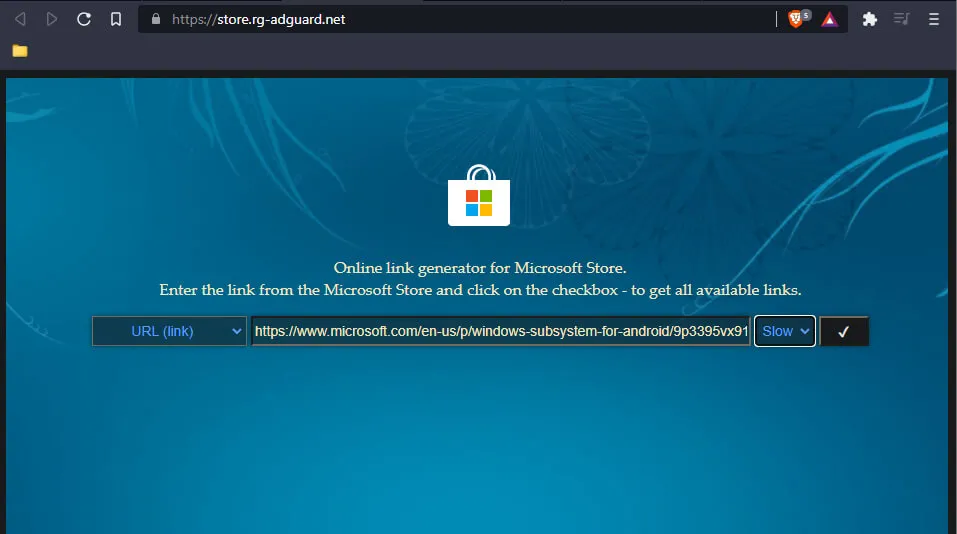
- Scroll down until you find the msixbundle file from the download list
- Right-click on the link and select "Save link as..."
- Select a convenient location and click "Save"
- Right-click the downloaded file and select "Copy as path" (we recommend pasting the text somewhere safe so it would be accessible for you later)
- Type "Terminal" in Windows search
- Right-click on Terminal from search results and select "Run as administrator"
- When the User Account Control prompt appears, click "Yes"
- Copy and paste the following command, replacing the bolded word "PASTE" with the actual path you copied earlier: "Add-AppxPackage -Path PASTE"
- Press Enter
- The installation will start – wait for it to finish
For a full guide on the setup process check out this guide.
Change your region to the US.
- Create an appropriate account on the official Amazon website (if necessary).
- Change your region to the US.
- Open the Amazon App Store and log in with your new US-based Amazon account.
- You will also need to make sure that you have a VPN active somewhere within the US.
For a full guide on the setup process check out this guide.
Contact Amazon or Microsoft for assistance. (Probably a waste of time)
- If none of the above solutions have worked, you can try reaching out to Amazon or Microsoft for further assistance with getting the Amazon App Store to work on your Windows 11 device.
Hopefully one of the solutions outlined in this guide was able to help you fix the issue with the Amazon App Store not working on your Windows 11 device. If none of the solutions worked for you, you may need to contact Amazon or Microsoft for further assistance. Remember to always follow the instructions carefully and take the necessary precautions (system restore points) when performing manual troubleshooting on your system. With a little bit of patience and persistence, you should be able to get the Amazon App Store up and running on your device in no time.
