If you have downloaded and installed Baldurs Gate 3 on your Windows 11 computer but are having some issues with crashing and general performance. This article will show you several different things you can do to solve the issue and prevent Baldurs Gate 3 from crashing on your Windows 11 device.

Related: How to bulk install Game Updates and DLC in Yuzu Android.
Baldurs Gate 3 is proving to be one of the most popular game launches this year and has put all other triple-A releases to shame. It quickly has quickly become the top-selling game on Steam and the second most-played title, after Counter-Strike: Global Offensive. To put things into perspective Baldurs Gate 3 had over 700,000 concurrent players, surpassing PUBG, Dota 2, and Apex Legends in player counts. That ranks it ninth in all-time peak player counts, ahead of Valheim and just behind Hogwarts Legacy.
While the game is relatively stable and runs quite well on most mid-ranged hardware there are some issues with crashing with certain hardware configurations so follow along as we guide you through all of the known Baldurs Gate 3 crashing fixes for Windows 11. Most of these will also work for Windows 10.
How do you stop Baldurs Gate 3 Crashing on Windows 11? Baldurs Gate 3 Crashing fixes.
Don’t just uninstall and reinstall your drivers using the standard procedure, use Display Driver Uninstaller. DDU is the go-to software for nearly all graphical issues for both NVIDIA and AMD products.
- First, download DDU Display Driver Uninstaller
- Before you use DDU, make sure you have downloaded the latest graphics drivers from your computer or graphics card manufacturer's website (usually the support page). You can find the NVIDIA catalogue here. And the AMD catalogue is here.
- Once you have done this, turn off your Internet connection and run DDU. Make sure that you enable the tick box next to Remove GeForce Experience (GFE) when it appears. This is important.
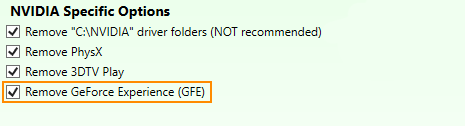
- After a system restart, install the driver software and enable your internet connection again.
- This will make sure that Windows doesn’t try to install a generic driver in the background.
Once you have reinstalled GeForce Experience you’ll be able to update your graphics/video drivers without any issues. If the problem returns just repeat the process again.
Disable or Reconfigure your Overclock Settings.
If you are running an Overclock on your computer this is the first thing you need to disable. Once you have disabled it, check to see if Baldurs Gate 3 stops crashing. Start with your GPU overclock, then check your CPU overlock, followed by any RAM overclocking. If this does solve your crashing problem, you may need to reevaluate your overclock settings.
Lower your in-game graphics settings, then build them back up slowly.
Another very good fix is to lower your Baldurs Gate 3 in-game graphics settings. Start from the absolute lowest settings (use the resolution you want don’t change this) Then slowly work your way up to higher graphical settings until you find the sweet spot where the game stops crashing.
Wait for the game to be updated/patched and optimised like it should have been before release.
Games release so poorly these days I’m surprised people still pre-order them and jump on first-day releases. 90% of games that get released these days are a hot mess on launch, yet gamers pay top dollar for the experience. In reality, you’re better off waiting a couple of months for the issues to be fixed and potentially even picking the game up on sale.
