Table of Contents
If you are a Google Chrome user who is constantly getting the following error message: ERR_CONNECTION_TIMED_OUT. This article will show you how to fix this common Chrome issue which prevents you from accessing anything on the Internet.
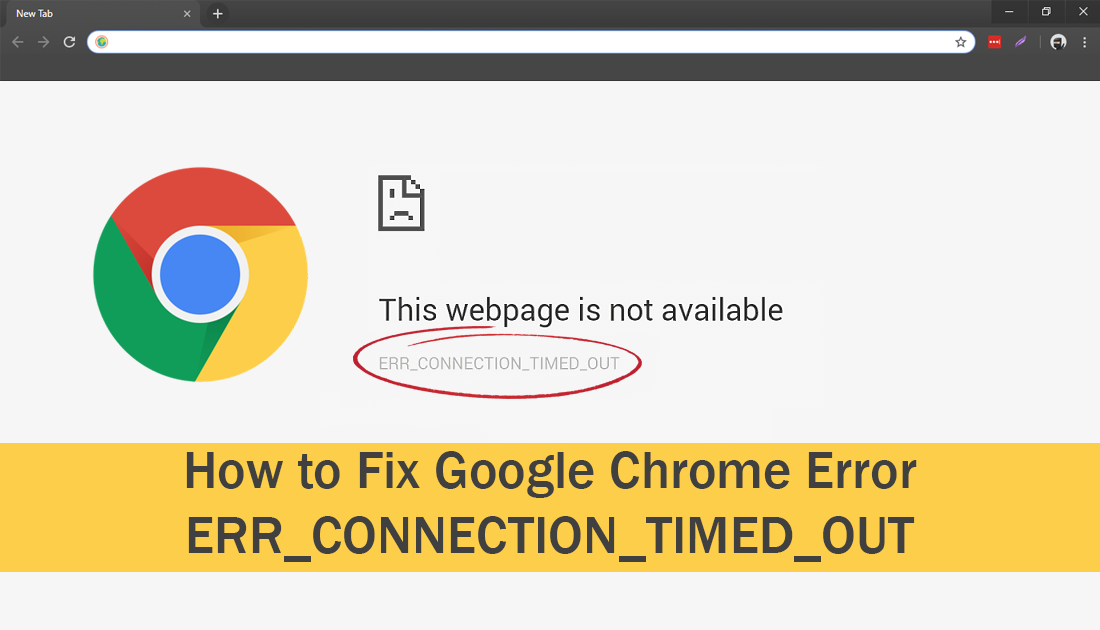
How to Revert Google Chrome Version 69’s Material Design to that of Version 68.
Google Chrome has recently undergone a massive update and material design change to modernise the browser's interface. The new design is sleek and elegant, yet still very practical for everyday use. Even though Chrome has had another major update, there are still dozens of random error messages you may come across during your daily travels.
Error Message ‘ERR_CONNECTION_TIMED_OUT’ is a classic, common Chrome error everyone who uses Chrome has surely seen at some stage. It’s also one of the easiest to fix, Thankfully! So follow along as this article shows you several different fixes that should have Chrome back up and running in no time. Before you begin some of the more advanced steps below, make sure you have Restarted your Internet modem/router, checked the physical connections and done a full virus and malware scan on your system.
How Do You Fix ‘ERR_CONNECTION_TIMED_OUT’ on Google Chrome?
After you have checked all of the obvious things listed above, the next thing to do is check that your VPN and Proxies are working correctly (if you have any enabled) From time to time VPN and Proxy providers may change some of the details that you use to connect to their services. When this happens your Internet connection will almost always fail.
The quickest way to check if there are any issues is to disable them, then check to see if you regain access. If you do, you have found the problem, and simply need to reconfigure them. If you disable them and still receive ERR_CONNECTION_TIMED_OUT, you’ll need to try some of the other options below.
Fix ERR_CONNECTION_TIMED_OUT on Chrome By Checking the Windows ‘Hosts’ File.
Another easy fix you can use to get rid of this error message on Chrome is to check the Windows Hosts file. Admittedly this isn’t a file that can change itself so if you are the sole user of your computer there’s a slim chance this is the cause. However, if you are using a shared machine or a public machine, someone may have blocked access to certain Internet services. To check your Hosts file open File Explorer and navigate to the following location.
C:\Windows\System32\drivers\etc
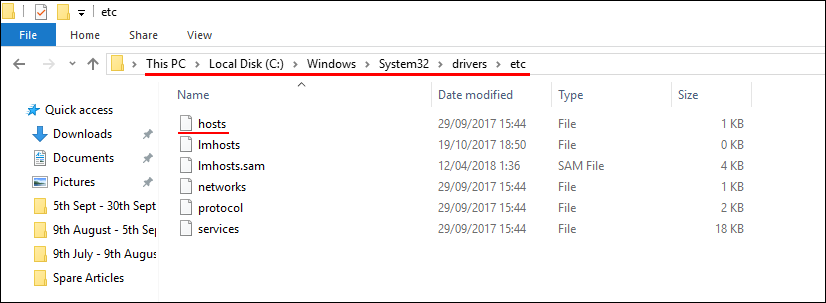
When you get to this location right-click the Hosts file and open it with Notepad. If you see any websites or services on this list (below the example area) you’ll need to remove them to gain access to those services again. If you have any issues accessing Hosts, you can check out both of the articles below which will show you how to get permission or access the Hosts file if it is currently being used.
How to Fix Windows Hosts File Used By Another Process.
How to Get Full Access to Files and Folders on Windows 10. (Change Folder Permissions)
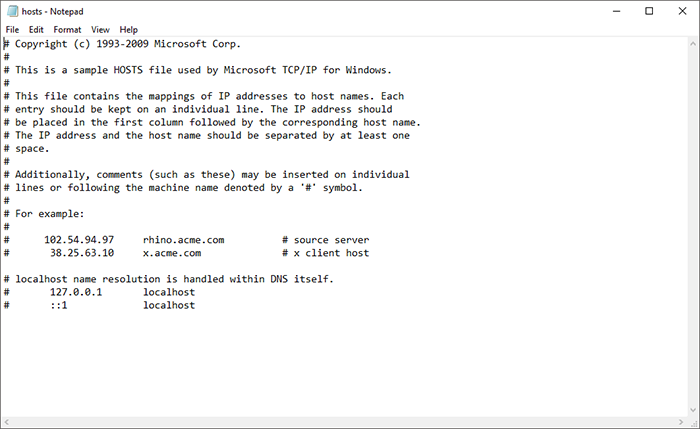
Fix ERR_CONNECTION_TIMED_OUT on Chrome By Flushing Your DNS.
Although it isn’t something you need to do often, flushing your DNS is another option you can try to fix ERR_CONNECTION_TIMED_OUT on Chrome. If you’ve never done it before, the link below will show you how to get the job done on both Windows and Mac.
How to Flush Your DNS and Reset Your Connections. (Windows & Mac)
Fix ERR_CONNECTION_TIMED_OUT Using Chrome’s Cleanup Tools.
Another easy tool you can use to fix ERR_CONNECTION_TIMED_OUT is built into Chrome and is designed to check for any errors that may be preventing Chrome from accessing the Internet. The tool is called Chrome Cleanup Tools and is a little-known feature of Chrome that can be quite useful.
How to Use Google Chrome’s Built-in Malware and Cleanup Tools.
Worst Case Scenario? A Full Chrome Reset/Refresh or a Clean Install.
The last thing you can try to fix this annoying error is a full Chrome reset/refresh. This is the next best thing to a clean install and will reset Chrome back to its fresh install settings.
How to Reset Chrome to Default Settings. (Refresh Chrome)
Sadly, if this fails you may need to do a fresh install, so uninstall Chrome, visit the Chrome website, then download and install it again.
.
.
